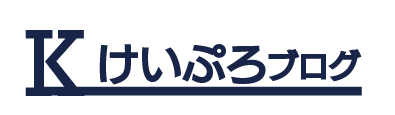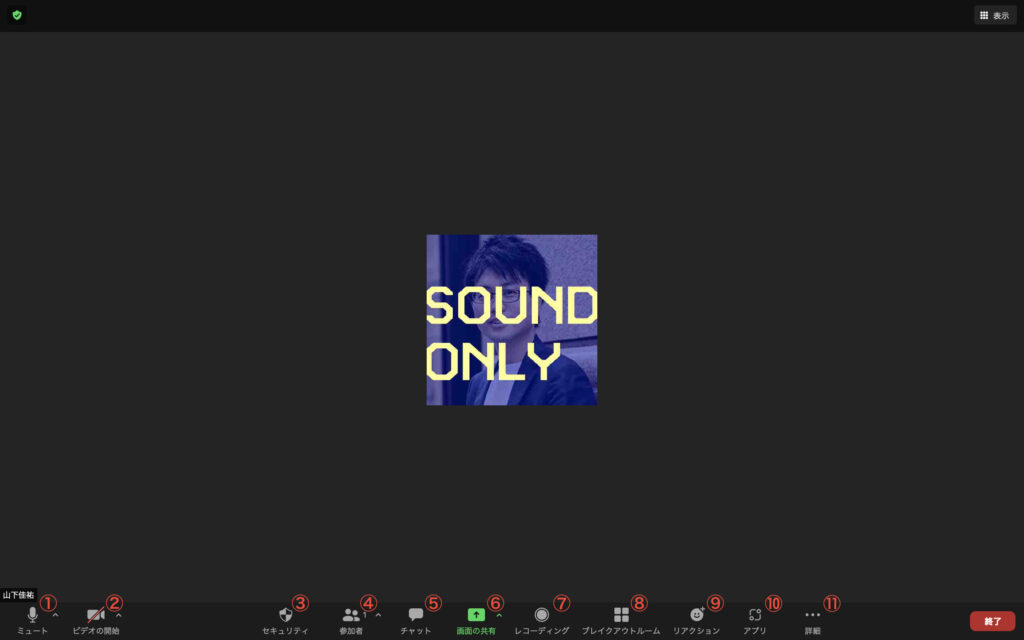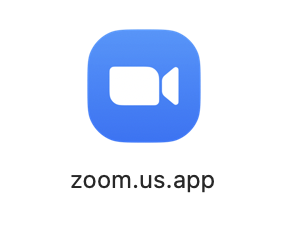
リモートワーク化の推進でZoomが頻繁に使われるようになりました。Zoomのアップデートによりメニューアイコンの種類も増え、なかなか使いこなすのが難しいと言う人も多いのではないでしょうか?
メニューアイコンの使い方を覚えるだけで自分の理想のミーティングができます。朝活や会議、オンライン呑み会などなど使い方は様々ですが有意義なWEBコミュニケーションをするために是非この記事をご活用下さい!
この記事はこのような人向けです。
✔Zoom初〜中級者
✔オーナーになることが多い
✔Zoomを使いこなしたい
どちらかと言うとZoomの主催者側の視点で説明していきます。参加するほうが多い人も各種アイコンの意味を分かっておけばその場で対応ができると思いますので覚えておいて損はないです!
ちなみに私は、この1年間朝活やミーティングなどほぼ毎日Zoomを使っています。
うまく使えば非常に便利なツールなので、ぜひ使いこなせるようになりましょう!
※今回の内容はmacでの操作になります。
Zoomとは?
Zoomとは、世界中で使われているオンラインコミュニケーションアプリです。
スマホやパソコンを利用して画面を通じてお互いのコミュニケーションを図れます。
ミーティングやセミナー、オンライン呑み会など使い方は様々です。
無料プランと有料プランがあります(有料は1,600円/月〜)
無料と有料の大きな違いは、無料プランの場合3人以上のミーティングのは40分までの使用となります。頻繁的にZoomを使用しなければ無料でも問題無いでしょう。
Zoomトップメニューガイド
まずはZoomアプリを開きましょう

■A 新規ミーティング
新規ミーティングが自動で作成され、ミーティング画面が表示されます。
■B 参加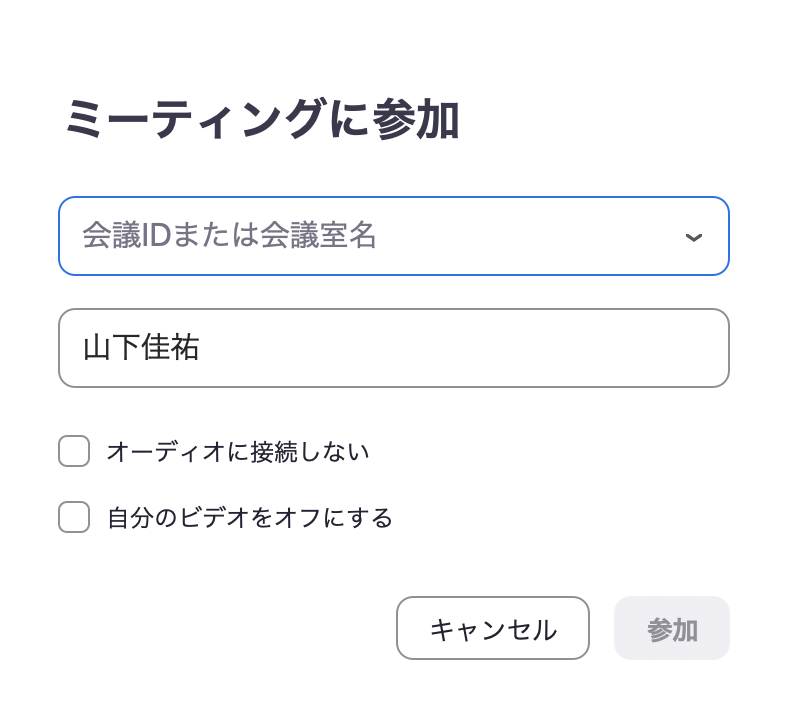
こちらは主催者側が発行しているミーティングIDを入れて参加するアイコンです。
※ほぼURLから入るため使うことはあまり無いです。
■C スケジュール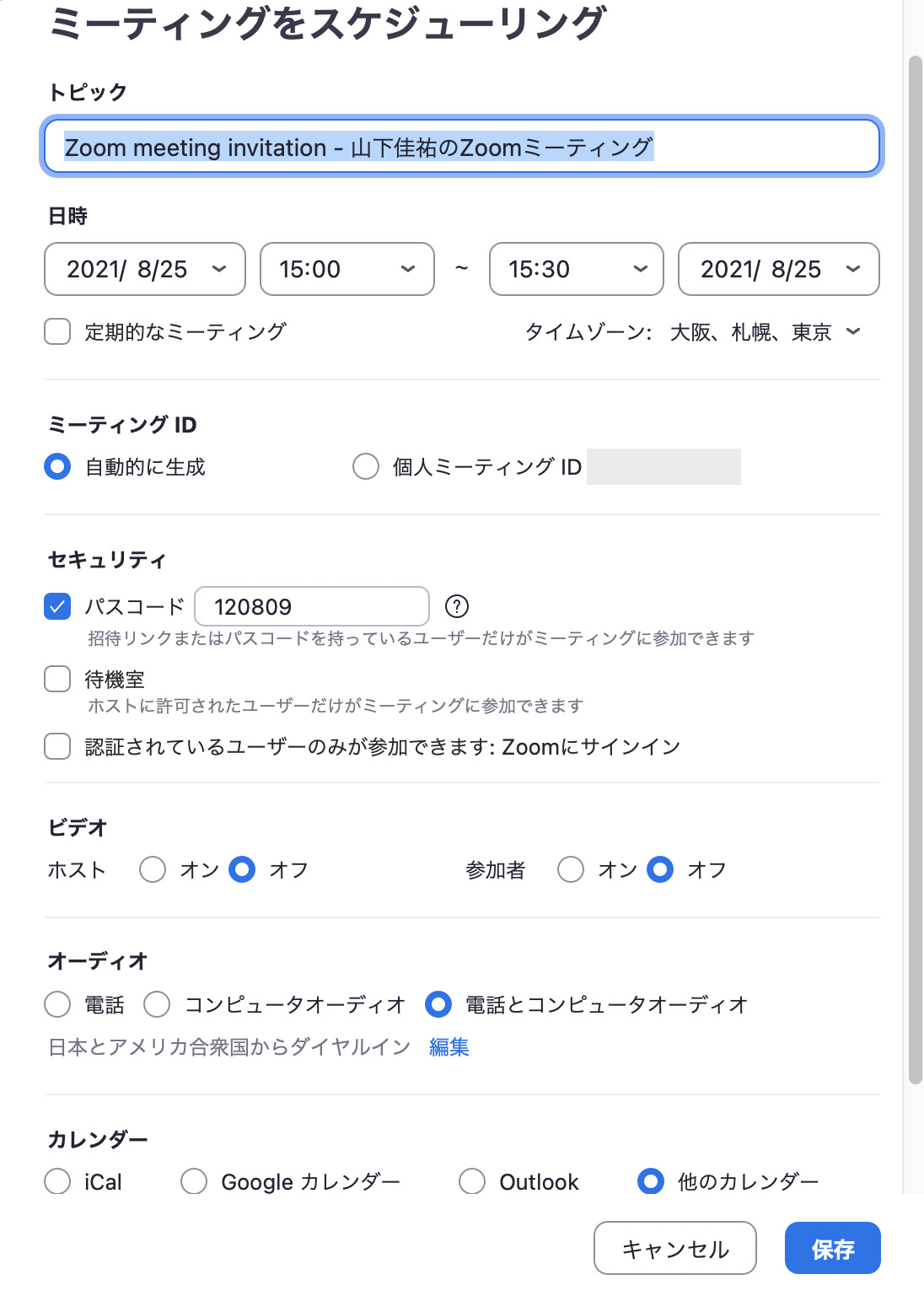
トピック:ミーティング名、スケジュールで管理する場合分かりやすい名前にしましょう。
ミーティングID
自動的に作成:ミーティング毎にIDが生成されます。
個人ミーティングID:個別に割り当てられたIDです。原則変わりません。
セキュリティ
パスコード:参加時に入力するパスワードです(URLリンクの場合入力不要)
待機室:ONの場合ミーティングに参加する際にホスト許可が必要です。
OFFの場合ホストの許可不要で参加可能です。
承認されているユーザー….:ホストが承認した人のみ参加可能です。
ビデオ
ホスト、参加者のミーティング参加時のカメラのON、OFFを設定
写りたくない人も多いため、基本はOFFで良いです。
オーディオ
電話参加:iPhone等の電話機からIDを入力するとミーティングに参加できます。
コンピューターオーディオ:PCや携帯のネット回線から参加できます。
※電話から参加は使うケース少ないです。
カレンダー
カレンダーを選択すると自動でスケジュールが埋め込まれます。
(例)グーグルカレンダーを選択した場合、自分のカレンダーにZOOMミーティングで設定した時間帯のスケジュールが自動で入ります。
埋め込む必要なければ他のカレンダーを選択して下さい。
詳細オプション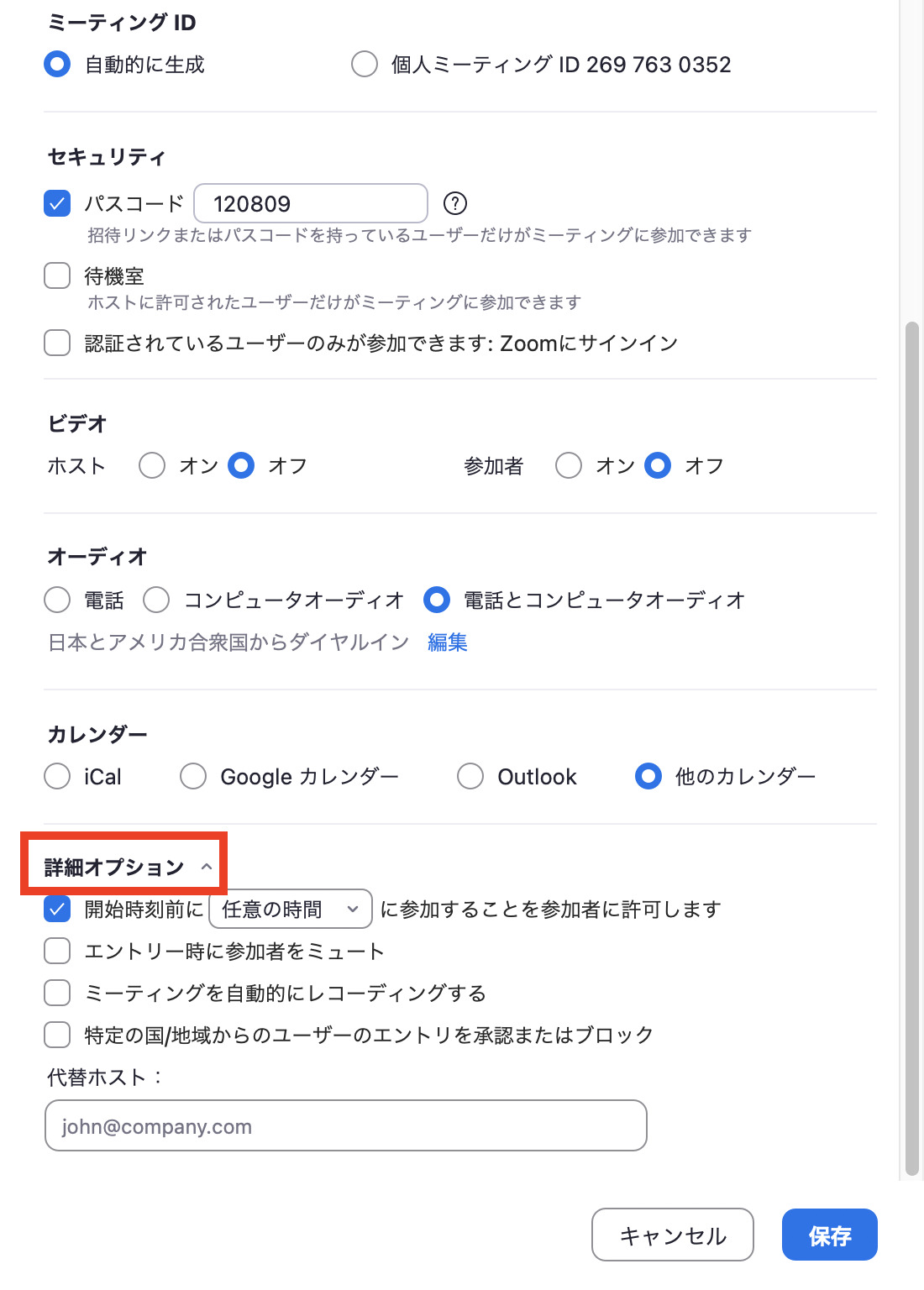
・開始前に◯◯に参加することを…:ホスト不在でも時間になると参加できるようになります。
(例)明日の5時から朝活用にミーティングを作成しておいて、URLリンクを共有しておく。ホストが参加しなくてもURLをクリックすると参加者はミーティングに参加できるようになる。
・エントリー時に参加者をミュート:ミーティングに参加した人は音声が出ない設定で参加(後で個別へこう可)
・特定の国/地域からの….:指定の国や地域からのアクセスを拒否できます
・代替えホスト:別の人をホスト設定できます
■D 画面の共有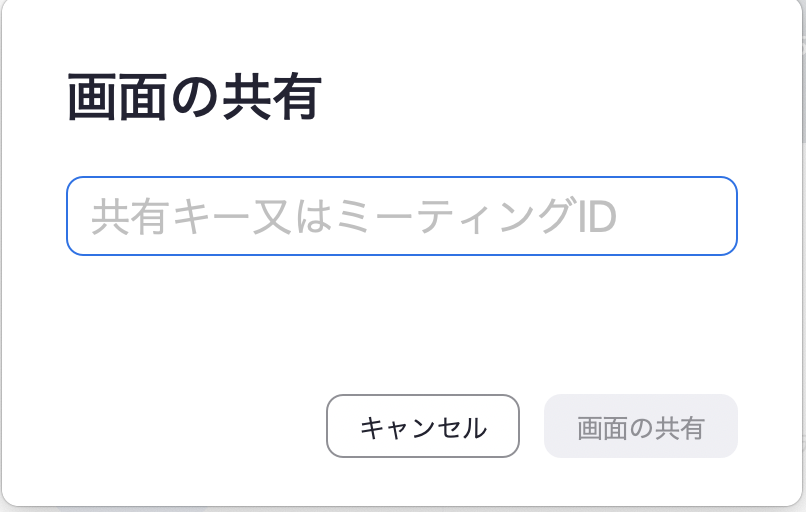
他のデバイスの画面を共有したい場合に活用
※ミーティング中に画面共有できるのであまり使わない
ミーティング画面のメニューガイド
ミーティング画面のメニューアイコン一覧を番号順に説明します。
______________
①ミュート設定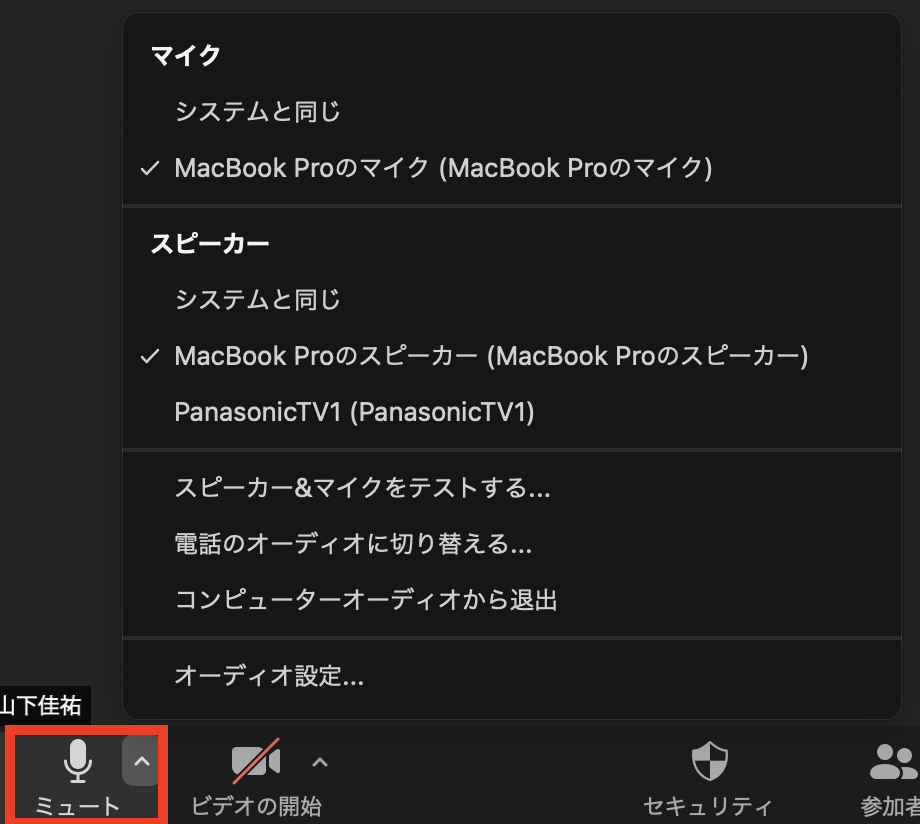
・マイク、スピーカー:マイクとスピーカーを好きなデバイスに設定できます
・スピーカー&マイクをテストする:設定したデバイスが正常に動作しているかテストできます
※参加者は参加前にテストすることも可能です
・電話のオーディオに切り替える:電話ミーティング対応の場合、電話回線に変更できます。
・コンピューターオーディオから退出:ネット回線から退出できます。
・オーディオ設定:テストや音声の詳細設定ができます。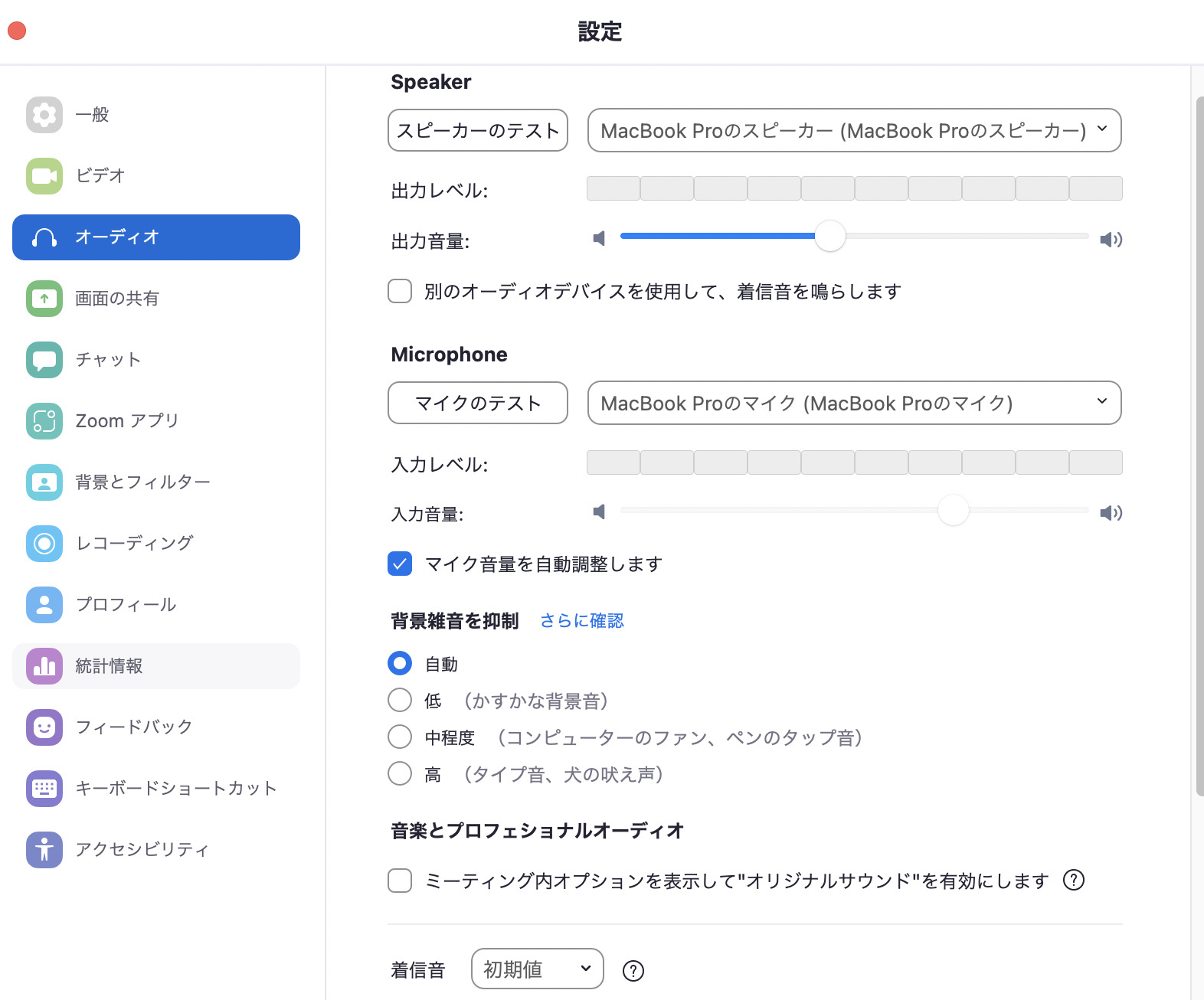
目次へ戻る
_____________
②ビデオの開始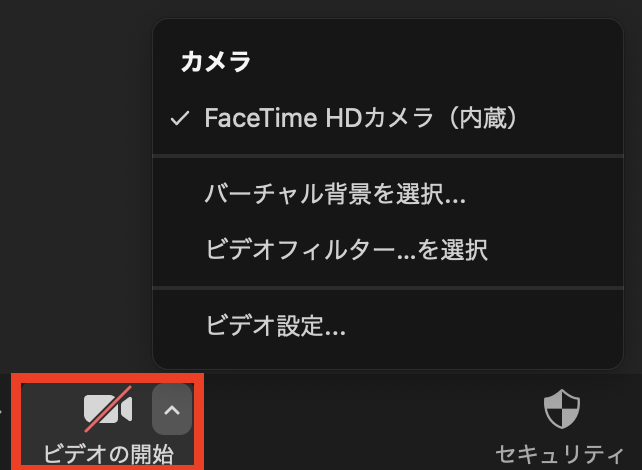
・バーチャル背景を選択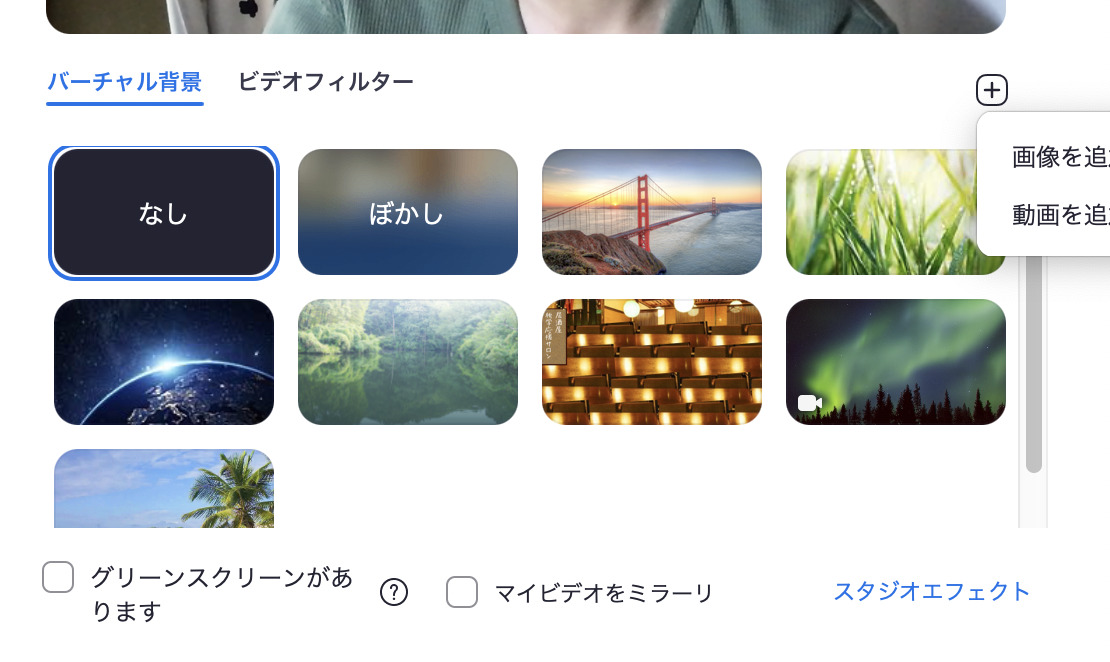
自分の好きな背景を選択できます。デフォルトが数種類、右上の+アイコンを押すとフォルダ内からオリジナル背景を取り込むことができます。
・ビデオフィルターを選択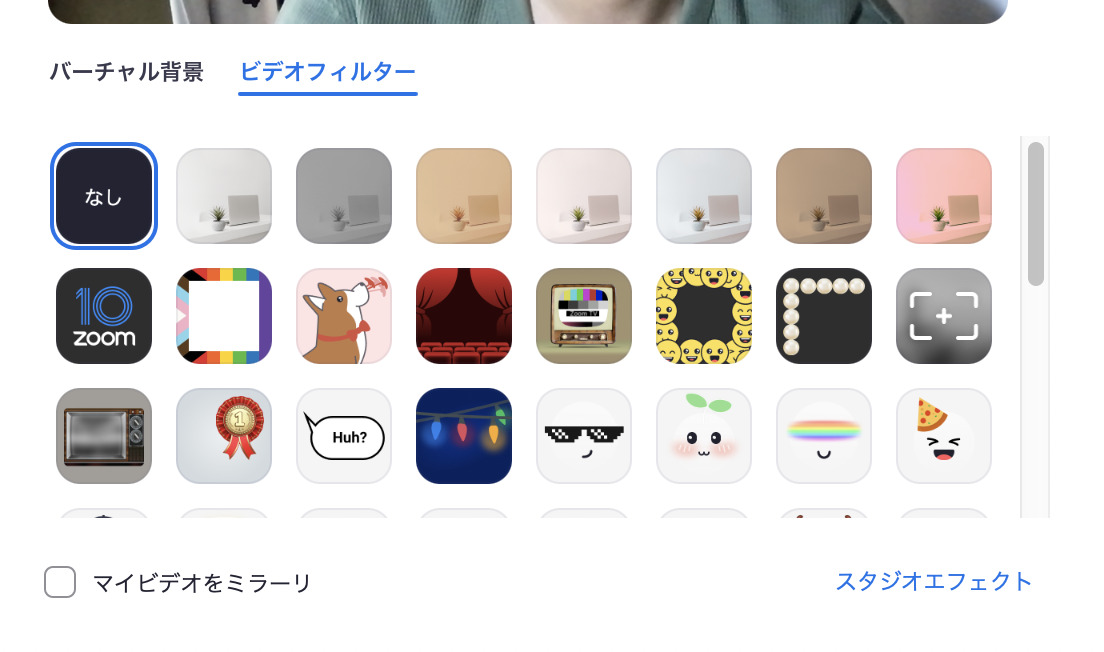
自分の好きなフィルターを使えます。例えばサングラスを付けたり装飾を加えることができます。
・ビデオ設定
参加者名の表示や参加者のビデオを非表示にしたり、詳細が設定できます。
目次へ戻る
_________
③セキュリティ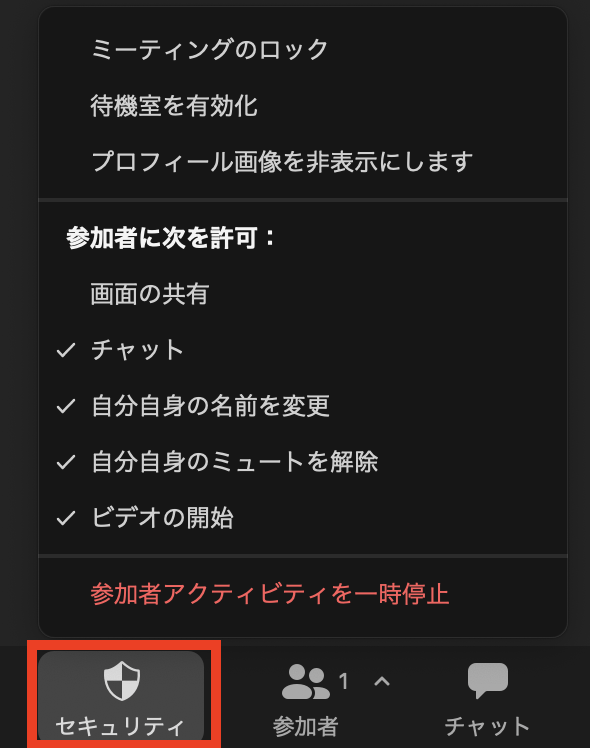
・ミーティングのロック:新規参加ができなくなります。
・待機室を有効化: 参加する際にホストの許可が必要になります。
・プロフィール画像を非表示:全員のプロフィール画像が非表示になります。
・画面の共有:通常ホストのみ可能のところ、参加者も画面共有できるようになります。
・チャット:チャット機能が使えます。
・自分自身の名前を変更:参加者が自分で表示する名前を変更できます。
・自分自身のミュートを解除:参加者が自分でミュートを解除できます。
・ビデオの開始:参加者がビデオを使えます。
・参加者アクティビティを一時停止:参加者が今のミーティングですべての操作が不可になります。
_________
④参加者
招待リンクの発行や参加条件の詳細が設定できます。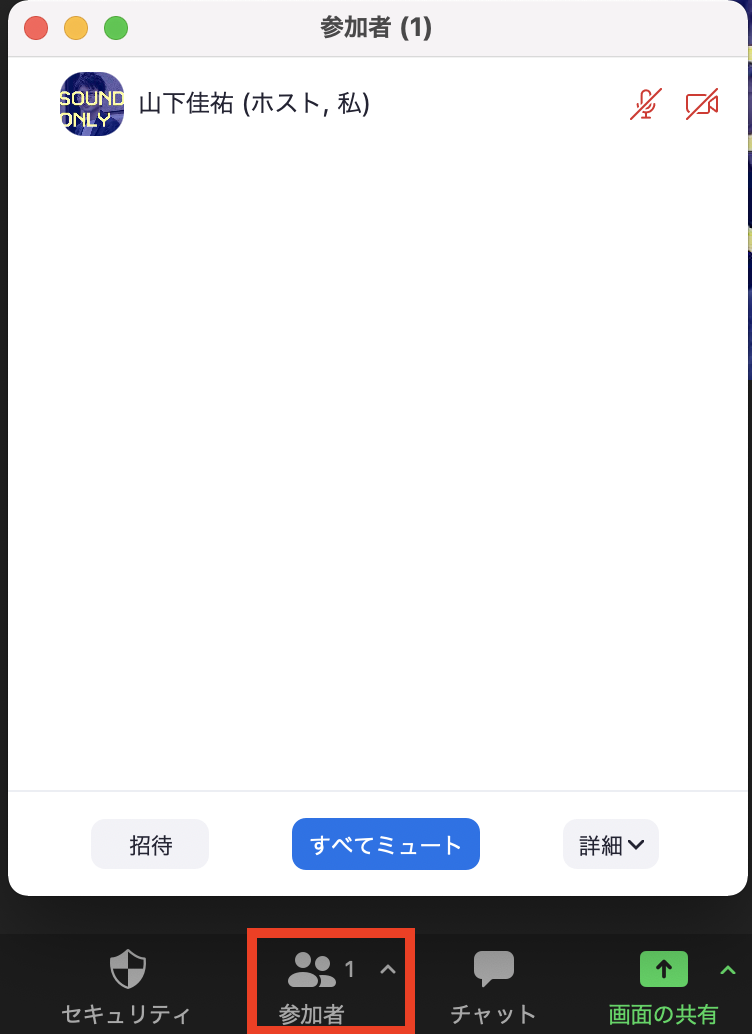
※招待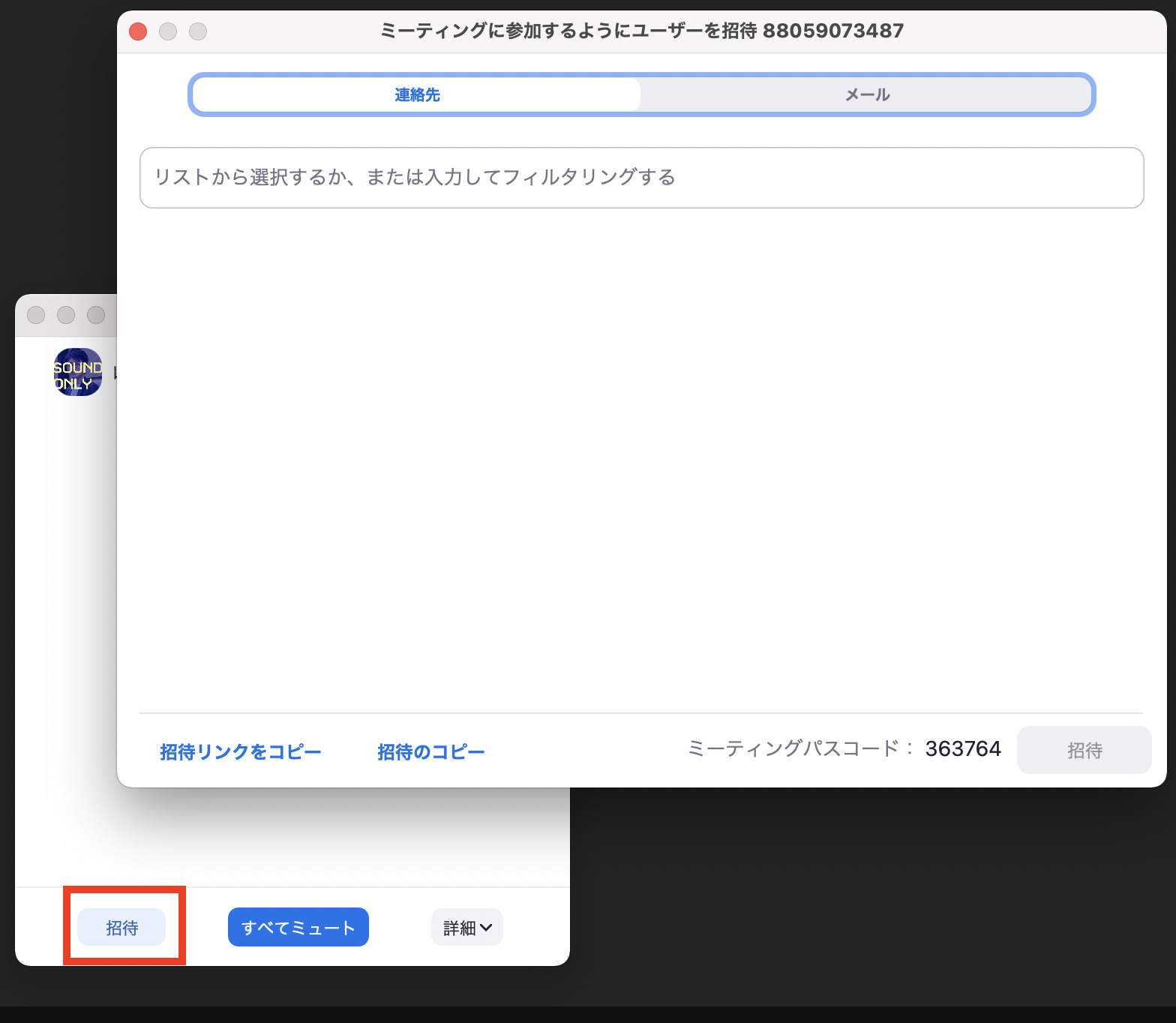
・招待リンクをコピー:URLのみコピーします。
・招待のコピー:ミーティングのIDやパスワード、電話ミーティング番号等表示されます。
※通常のミーティングであればリンクをコピーでOKです。
・上段にある連絡先やメールは、指定のユーザーにメールなどで招待リンクを送れます。
※詳細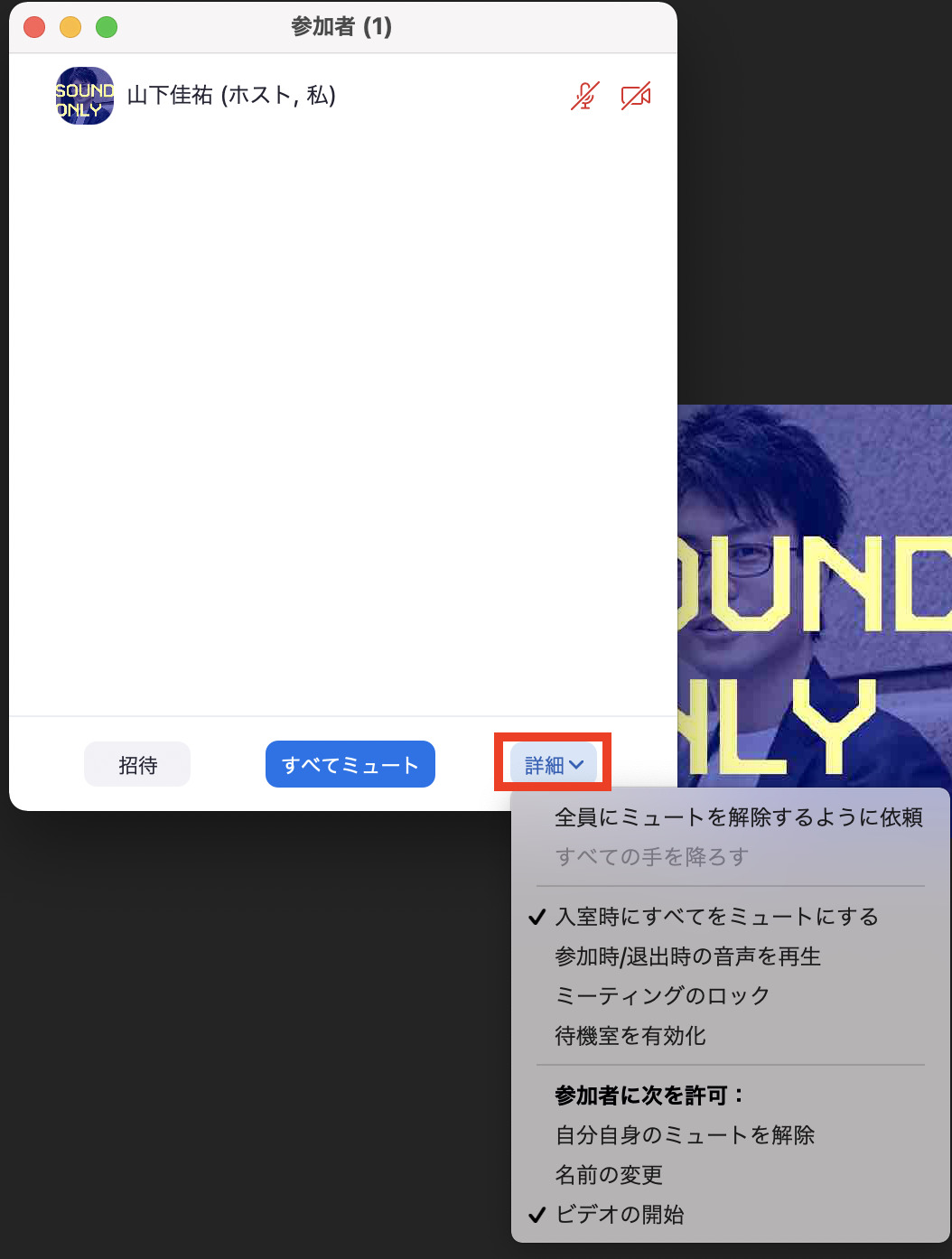
・全員にミュートを解除:全員のミュートを解除します。
・すべての手を下ろす:リアクションで手を上げた人の手を降ろします。
・入室時にすべてをミュート:参加者がミーティングに入った際に自動ミュートにします。
・参加時/退出時の音声を再生:入室時と退出時にチャイムが鳴る設定ができます。
・ミーティングのロック:新規参加できなくなります。
・自分自身のミュートを解除:参加者が自分でミュートを解除できます。
・自分自身の名前を変更:参加者が自分で表示する名前を変更できます。
・ビデオの開始:参加者が表示画面のビデオを使えます。
目次へ戻る
________
⑤チャット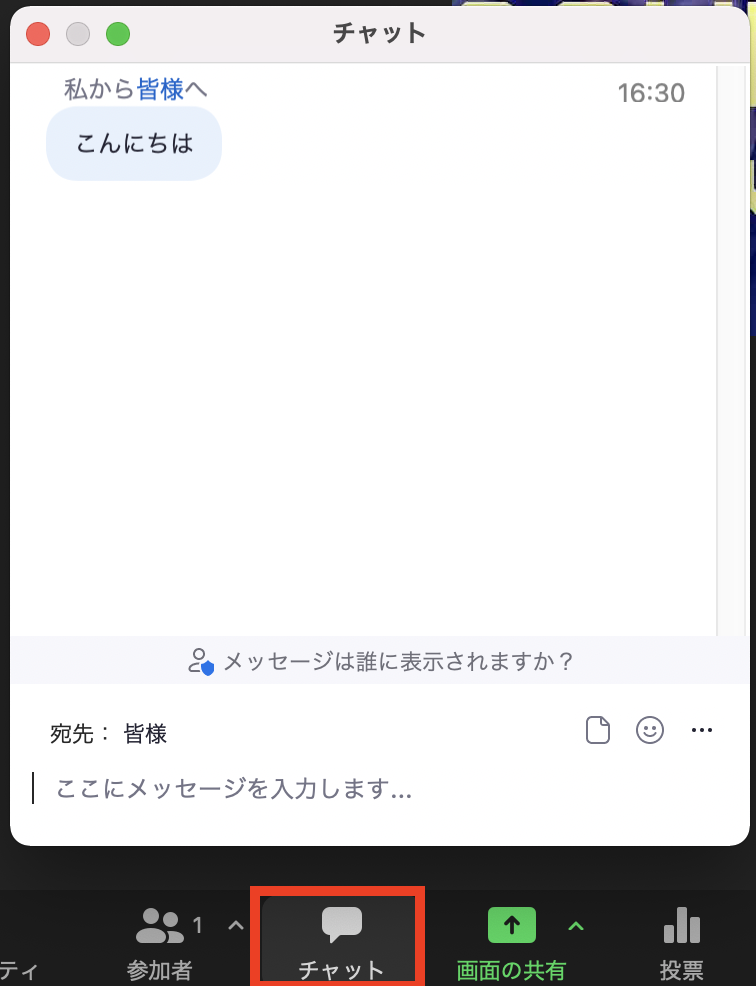
チャットをする際に使用します。メッセージを入力してEnterで全員に送れます。
改行する際は、macはcontrol+Enter、WindowsはShift+Enterです。
個別に送信する場合は宛先を変更します。
目次へ戻る
⑥画面の共有
パソコンの画面を写して共有する事ができます。
指定の画面を共有できます。
Desktopはパソコン画面のすべてを映します。
ブラウザは指定したブラウザのみ映します。
ホワイトボード:ホワイトボードが表示され、文字を書いたり絵を書いたりできます。
iPhone/iPad(AirPlay使用):iPhoneやiPadの画面を無線で共有できます。
iPhone/iPad(ケーブル使用):iPhoneやiPadの画面をケーブルを使い共有できます。
※詳細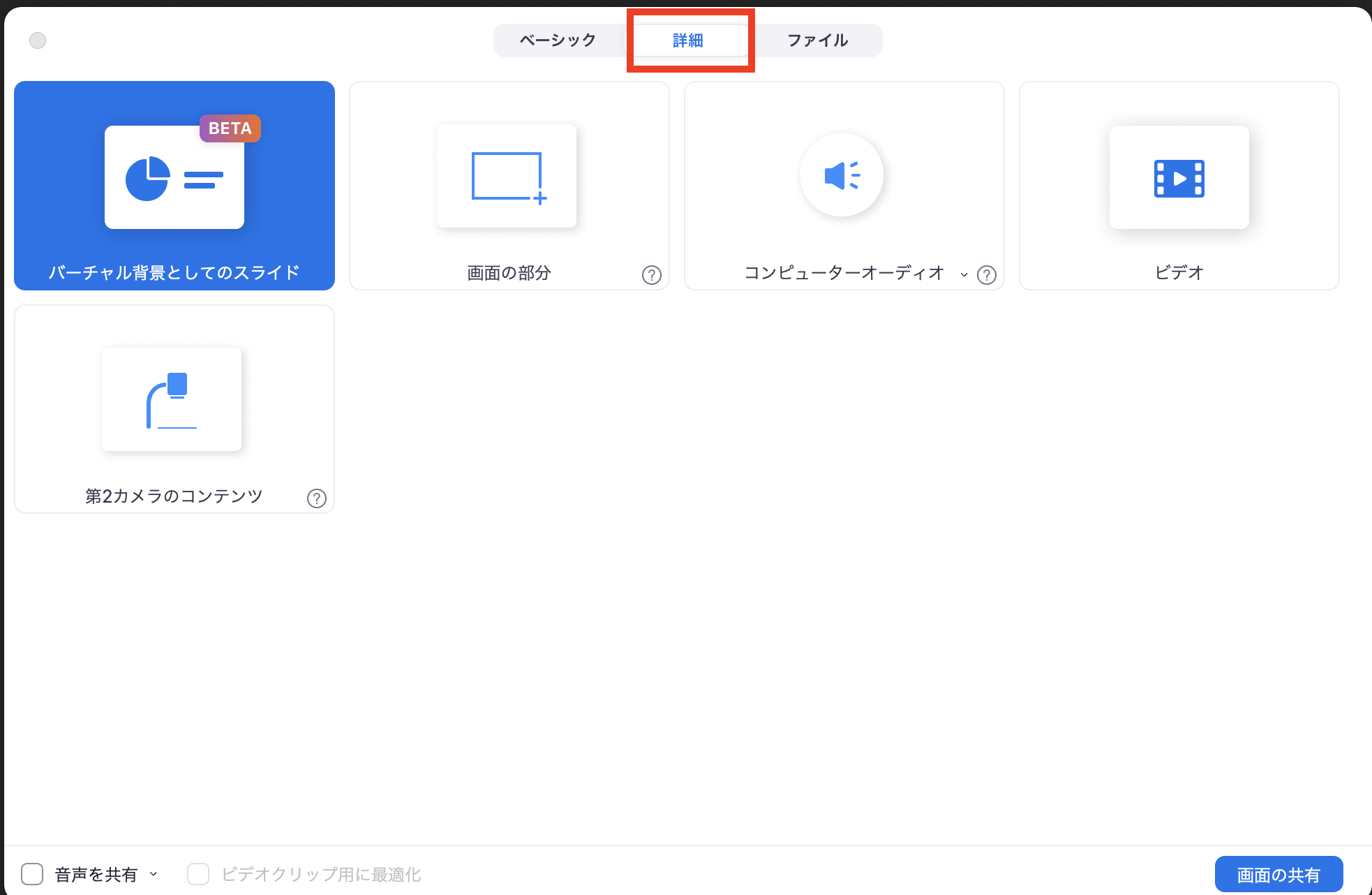
・バーチャル背景としてのスライド:PowerPointやKeynoteなどのスライドを背景で表示できます。
・画面の部分:設定した枠内のみ共有できます。
・コンピューターオーディオ:自分のPCの音を共有できます。
・ビデオ:ビデオファイルを共有できます。
・第2カメラのコンテンツ:ビデオカメラなど別の媒体の映像が共有できます。
※ファイル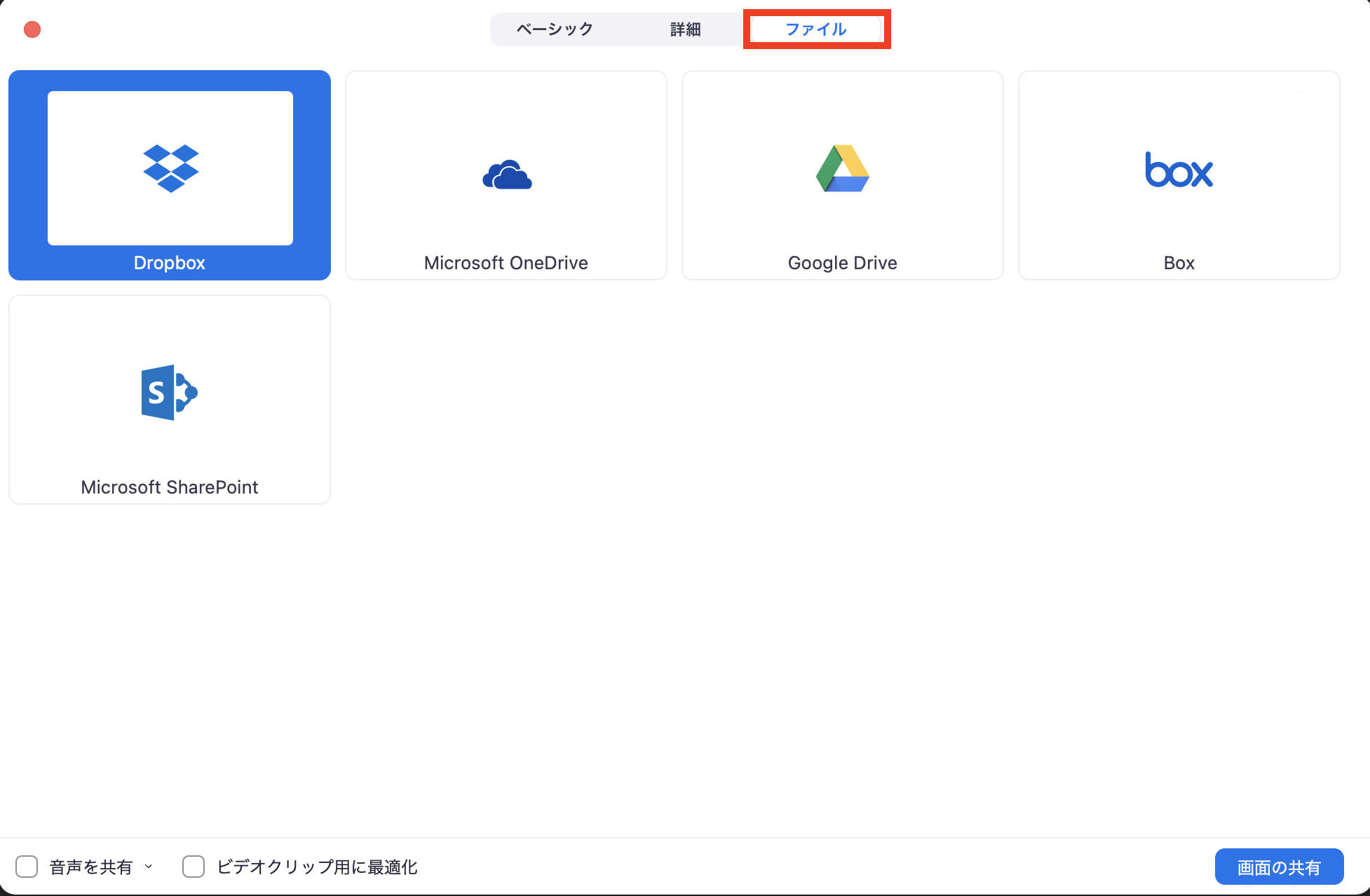
各企業のクラウドサービス内のファイル当の共有ができます。
※アクセスにはセキュリティ上の許可必要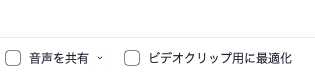
左下にある✔欄
・音声を共有:共有する人のデバイスの音を共有できます。
※画面+音声を共有したい場合に使用。
・ビデオクリップ用に最適化:画面共有の際に参加者のビデオ画像が表示されなくなります。
目次へ戻る
______
⑦レコーディング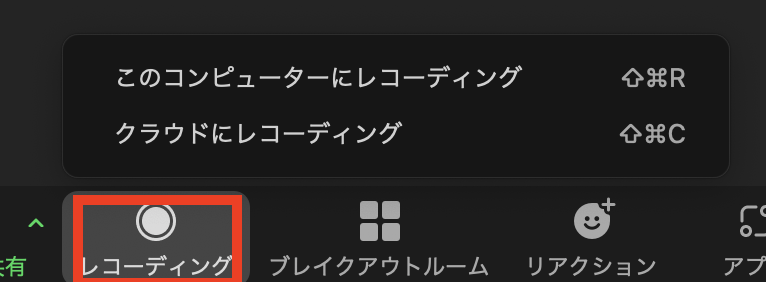
・コンピューターにレコーディング:ミーティング終了後にデバイスに動画が保存されます。
※録画時間が長いと保存に時間がかかります。
・クラウドにレコーディング:ZOOMのクラウドサービスに保存されます。
※もともと要領少ないので、追加は課金必要です。
目次へ戻る
_______
⑧ブレイクアウトルーム
参加者を分けて話ができます。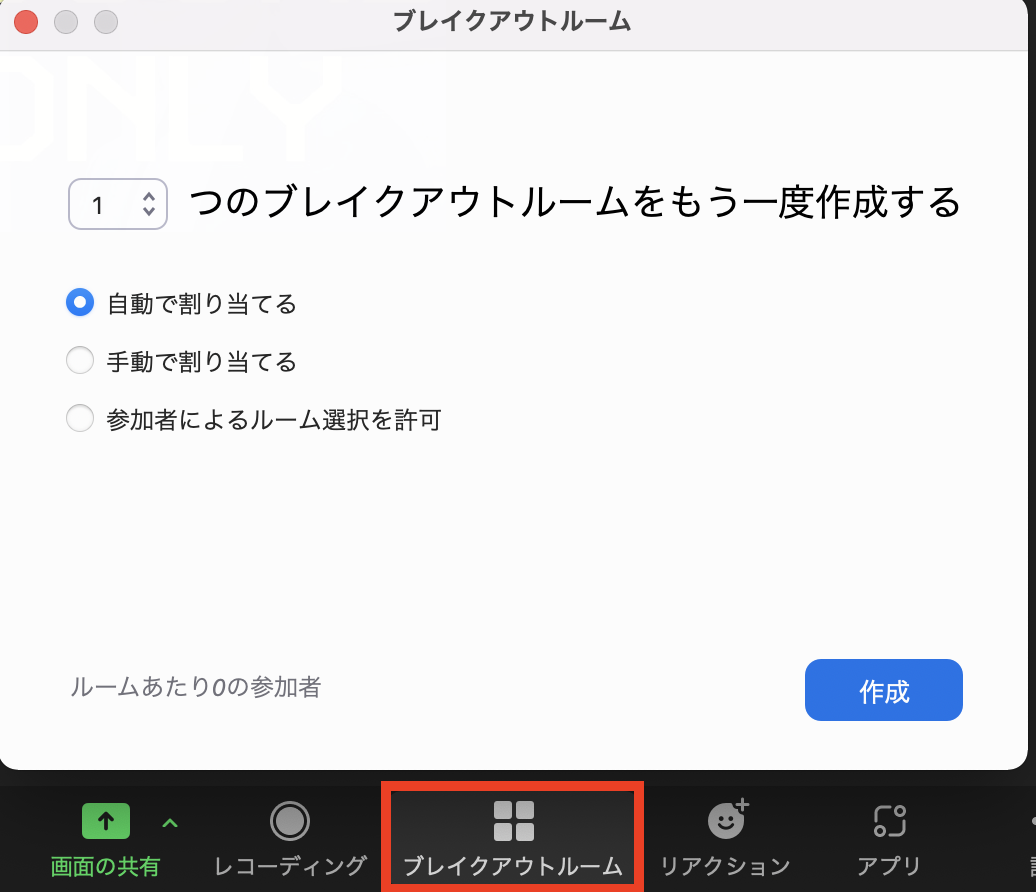
・◯つのブレイクアウトルームをもう一度作成する:◯に任意の部屋数を入力します。
・自動で割り当てる:部屋数に応じて均等になるよう参加者を自動で割り振ります。
・手動で割り当てる:ホストが参加者を選定して部屋に割り振ります。
・参加者によるルーム選択を許可:参加者が好きな部屋を選択して入れます。
目次へ戻る
_______
⑨リアクション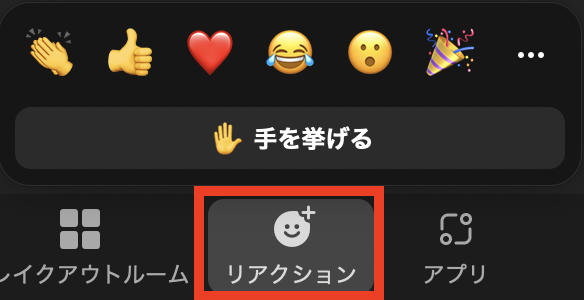
自分の画像にリアクションがでます。
手を挙げる:手のイラストが表示され、降ろすまで表示され続けます。
目次へ戻る
_______
⑩アプリ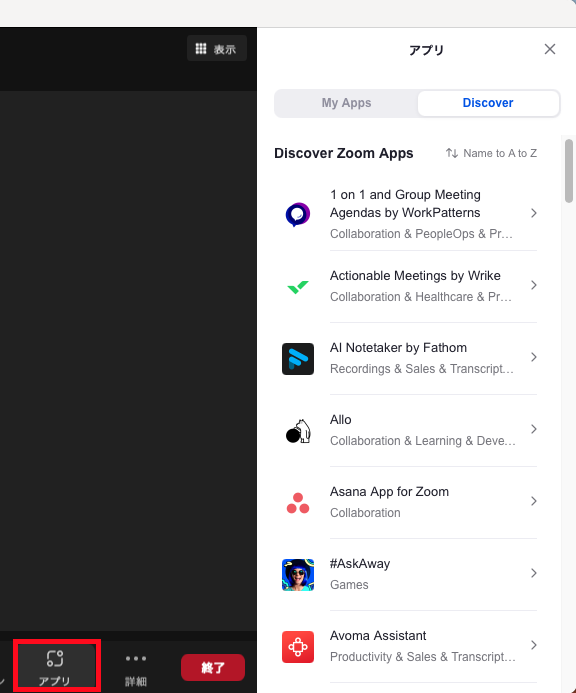
Zoomで専用アプリが使えます。
コチラの公式ブログで紹介されています。
仕事の効率化アプリやゲームアプリなど様々なコンテンツが用意されています。
目次へ戻る
_______
⑪詳細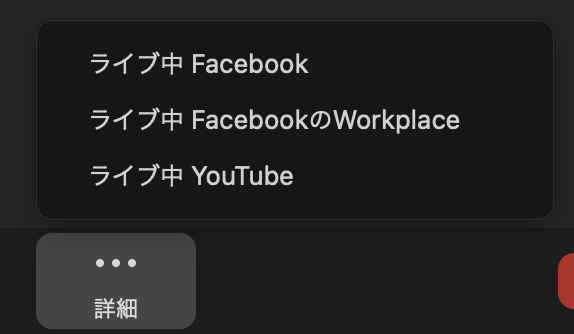
FacebookやYou TubeなどでLIVE配信ができます。
ライブ中の表示をクリックすると設定画面にリンクされますので設定後すぐLIVE配信できます。
※You TubeLIVEの場合はアカウントのLIVE設定に1日程度かかります。
目次へ戻る
まとめ
Zoomの使い方の記事は沢山あるんですが普段使用しているミーティング画面の図解説明がなかなか見当たらなかった為自分で作ってみました。
Zoomのアップデートも頻繁に行われているので、定期更新をかけて最新の状態に保ち、図解説明書として活用してもらえると幸いです。
では皆様、WEBを通じて有意義な時間を過ごしましょう!