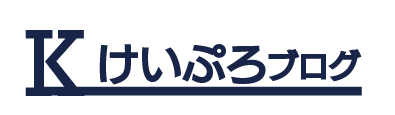WordPressを使えると、ブログやホームページなどを自分の好みに合わせて制作することができます。
誰でも分かるように写真付きで解説をしながら学習していきましょう
この記事では
①レンタルサーバー契約
②ドメイン取得
③WordPressインストール
最低限の設定
こちらの3ステップで解説していきますね。
〜注意点〜
先に言っておきますがWordPressでブログをつくると、サーバーとドメインに費用がかかります。
そこだけ注意して下さい
ざっくりどれくらいかかるかというと
・レンタルサーバー
月額980円〜
※今回紹介するエックスサーバーの場合
・ドメイン取得と更新料
年間1,000円ちょい
合計で、月に1,000円ちょいかかります。
レンタルサーバーは、安い所だと200円とかで使えますけど、機能面とか含めオススメしにくいので、今回は自分の使っているオススメのサーバーを紹介します。
私は初めてブログをつくった時は、安いレンタルサーバーを使っていまいたが、機能面などに優れたエックスサーバーに乗り換えしましたので、最初からエックスサーバーで問題無しです。
※移行する際、わりと面倒なので
10日間無料ですから、試しにって感じでオッケーですね!
ステップ①レンタルサーバー契約
①レンタルサーバー契約
②ドメインの取得
③WordPressインストール
最低限の設定
まずはレンタルサーバーを契約していきましょう
図解で説明していきます。
レンタルサーバとは?
レンタルサーバーとは「自分でつくったホームページなどを保管しておく場所」です。
ホームページってスマホとかで世界中の人が見れますよね。
あれってホームページのデータをサーバーに保存してあるから誰でも見れるようになっています。
↓サーバーってこんなやつです↓
ここにデーターが保存されてるんですよ〜
この一部を借りるんです
このサーバーを管理している会社にサーバーの一部を借りるので「レンタルサーバー」って言います。
※土地を借りるイメージですね
レンタルサーバーの管理会社は沢山ありますけど、今回は「エックスサーバー」で作成します。
先程も言いましたが、私は以前安いサーバーを使ってたんですけど、機能面などを考えてエックスサーバーに変更しました(引っ越しとかいいます)、コレって割と面倒くさいんですよ。最初からエックスサーバーにしとけばよかったと思ったので、このブログでは、1つしか紹介していません。
あと、国内シェアNo1なので、困った時に解決方法の記事を探しやすいというメリットもあります
こちらのサイトでレンタルサーバー比較がありますので、エックスサーバーの品質気になればご確認下さい。
次の章から契約の手続きをはじめていきますね!
エックスサーバーを使いましょう
まずは、エックスサーバーのサイトを開きましょう!
Xserver Business
こんな画面になります。
まずは「お申込みはこちら」をクリック

次に
初めてご利用のお客様の
「10日間無料お試し、新規お申し込み」をクリック
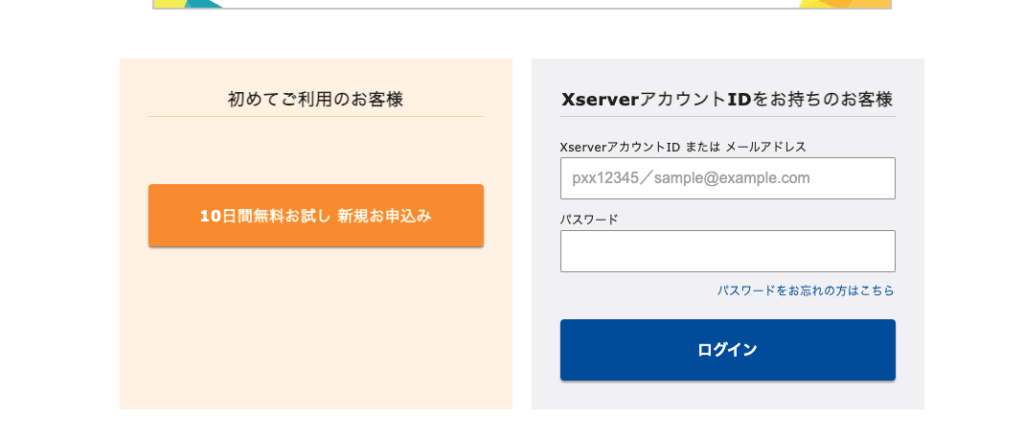
次に
プランはX10を選択、WordPressクイックスタートは✔入れないで下さい
無料お試し期間が無くなります。
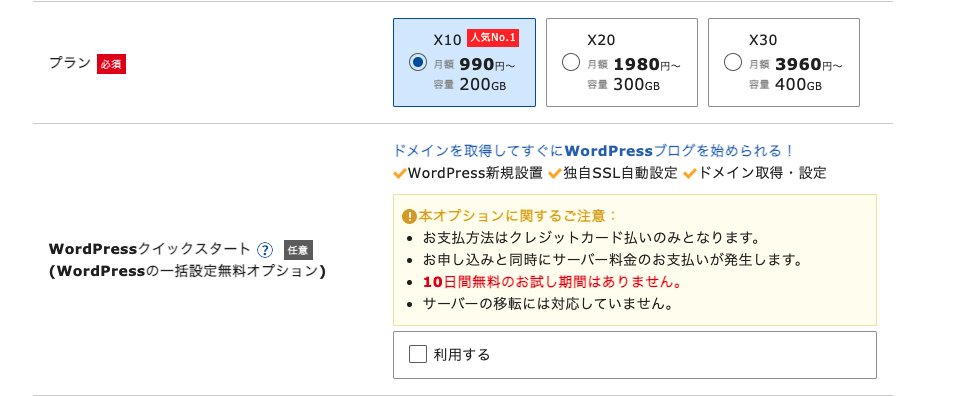
次に
自分の情報を入れていきましょう
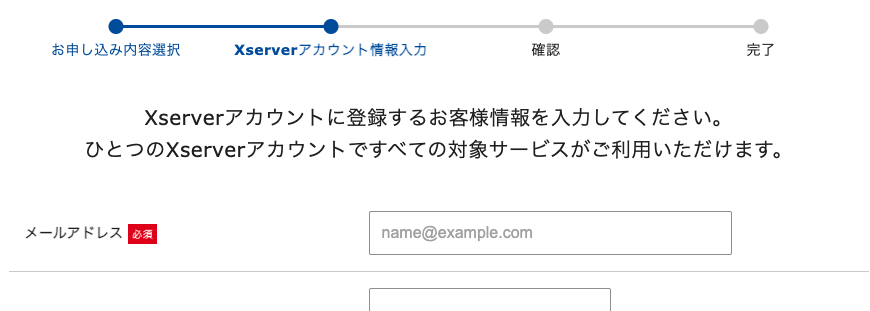
インフォメーションメール不要なら✔外しましょう

すべて入力したら次へ進みましょう
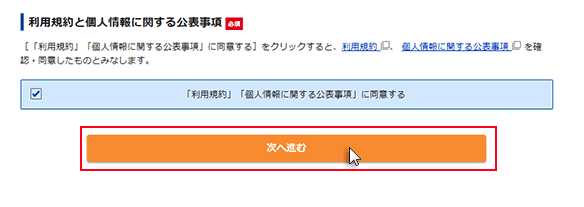
登録したメールに確認コードが送られているので入力します。
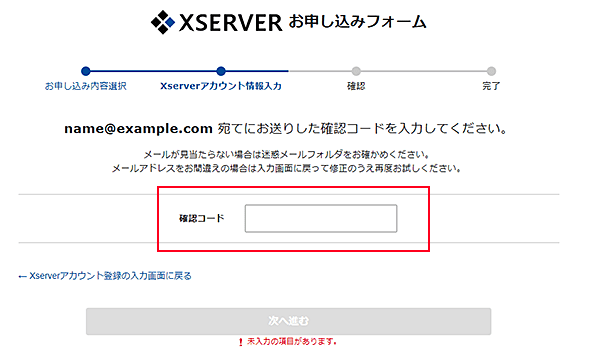
この内容でお申し込みをするをクリック

その後電話番号の承認へ進みます。
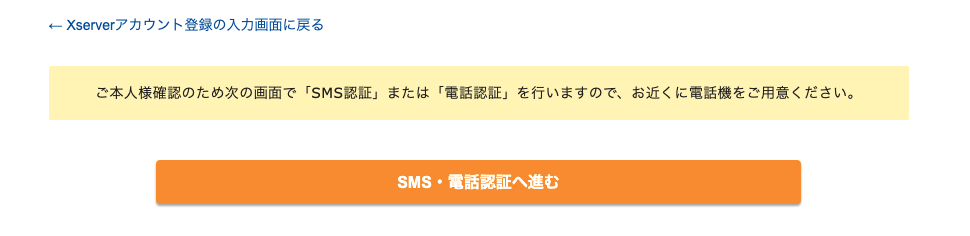
次に
どちらかを選択
今回はテキストメッセージで取得します。
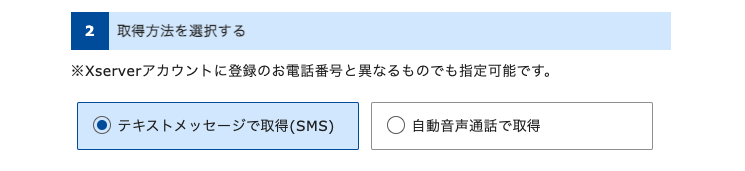
自分の携帯電話に承認コードが届きますので
確認します。
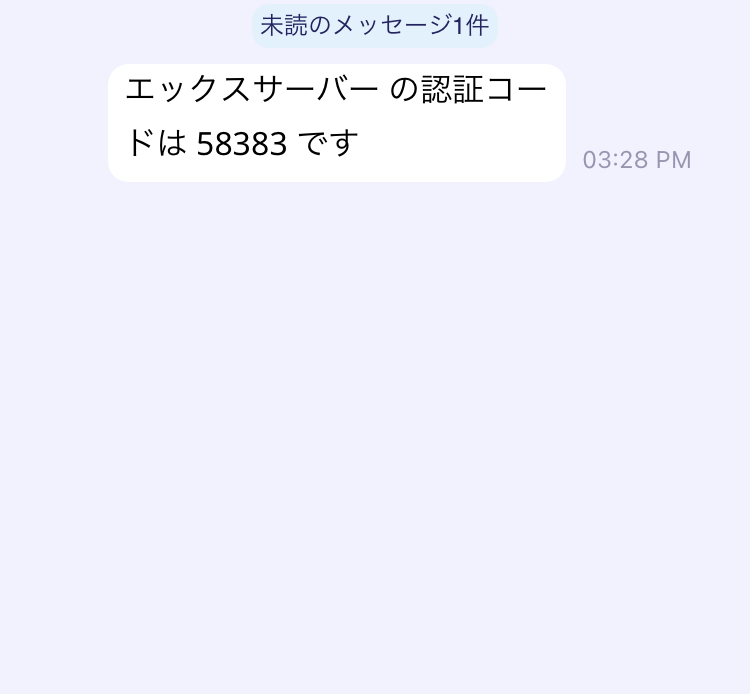
こちらの承認コードを入力して、申込みを完了させます。
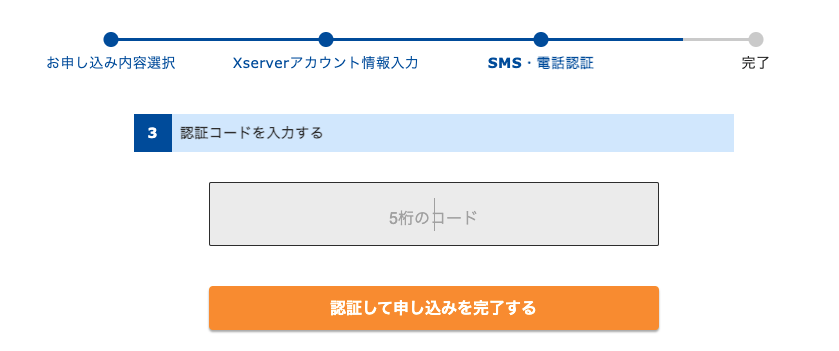
完了すると
このような試用期間が始まります!
利用期限が「サーバー設定中」になってるので
しばらく待ちましょう
エックスサーバー側が準備をしています。
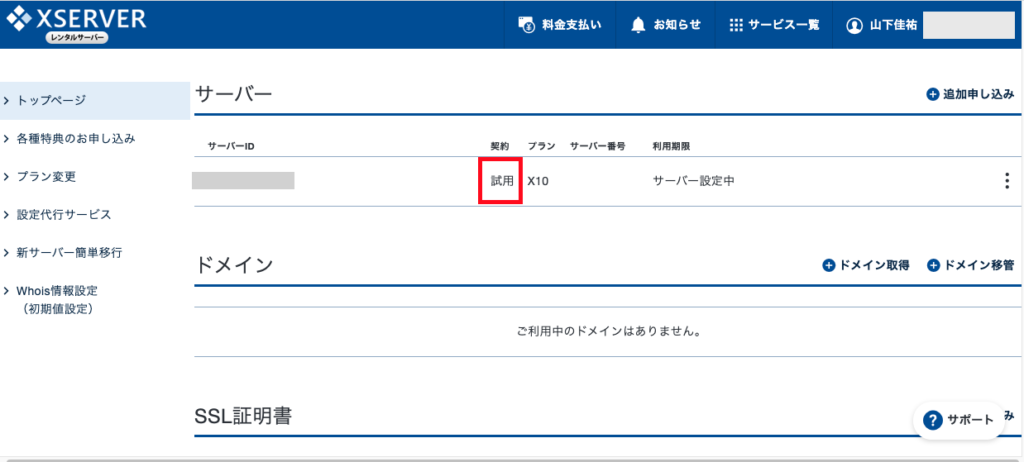
サーバーの設定が完了したら
利用期限が表示されます
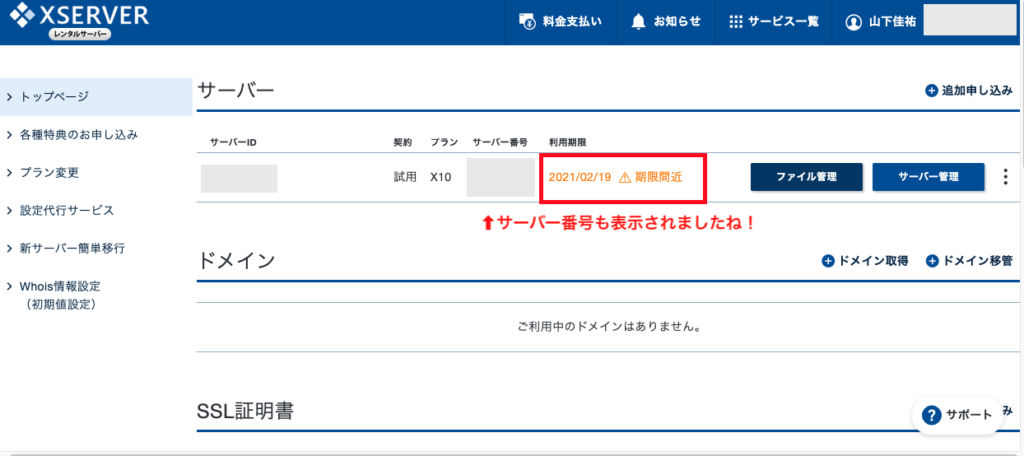
〜その他〜
サービスの解約をすればオッケーです。
右上の自分の名前を選択して
「サービスの解約に進む」でして下さい
ID自体を消去する場合は「退会する」です。
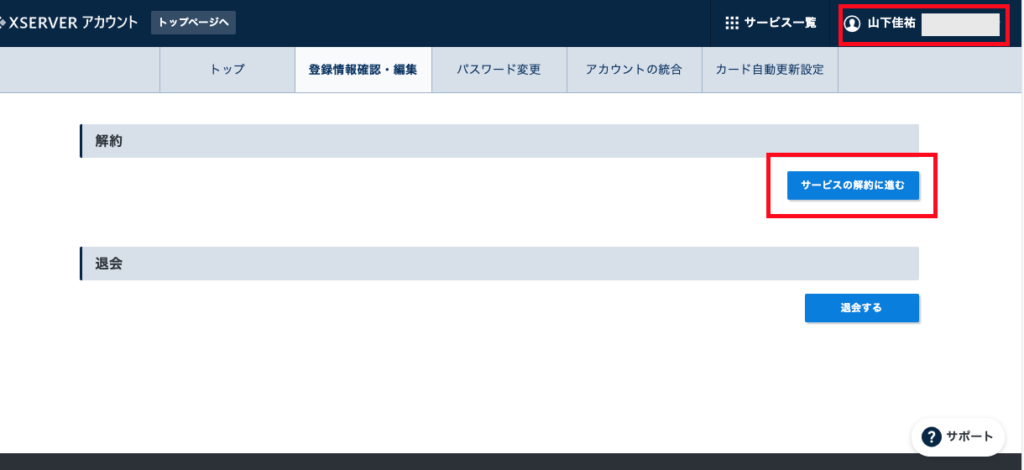
これでレンタルサーバーの登録は完了しました!!
イメージだと、インターネット上に自分の土地を持った、みたいな感じですね。
次はドメインの取得ですね、頑張っていきましょう。
ステップ②ドメイン取得
①レンタルサーバー契約
②ドメイン取得
③WordPressインストール
最低限の設定
サーバーのレンタルはできたと思います。
難しい人は問い合わせで連絡下さい!(笑)
では続いてドメインの取得にいきます。
ドメインっ何?から解説していきますので一つずつ理解していきましょう!
ドメインとは?
ドメインとは、「インターネット上の住所」のようなものです。
例えば、このブログだと
https://keiproblog.com
黄色の部分がドメインです。
ドメインがあることで、このアドレスに接続すれば特定のサイトを表示できます。
https://keiproblog.com
↑このアドレスを選択すると、けいぷろブログが表示されますよね。
このように各ブログは、個別のアドレスをもっているわけです。
アドレス入力→サーバーに接続→画像などのデータを画面に表示
このような流れでWebサイトは表示されます。

↑こんなイメージ↑
ドメインを取得をしよう!
ではさっそくドメインを取得していきましょう!
エックスサーバーを正式に契約すれば、ドメイン1つを永久無料で取得できるキャンペーンもありますので、もし今後も続ける!ってある程度決めていればサーバー契約していいと思います。
エックスサーバーは間違いないので安心して下さい!
ただし無料期間は外れるので注意を
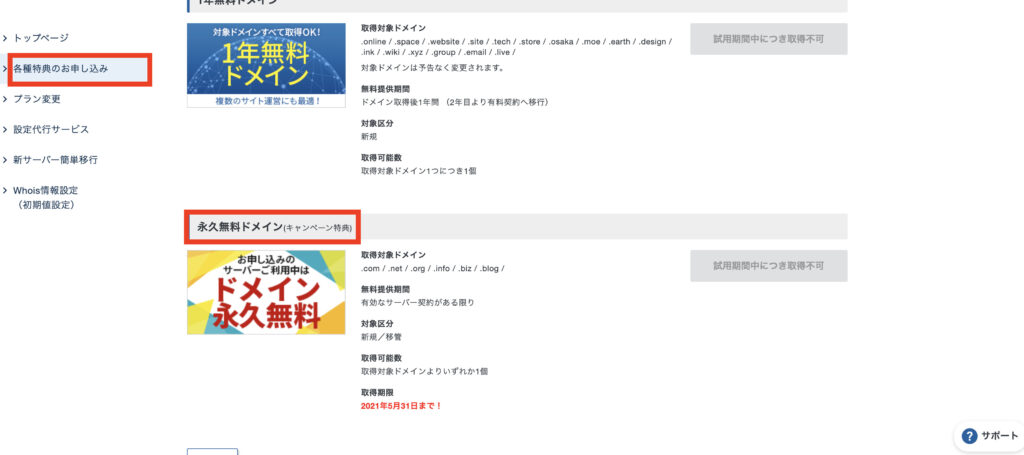
無料期間の方はコチラからいきましょう!
まずはドメイン取得をクリック
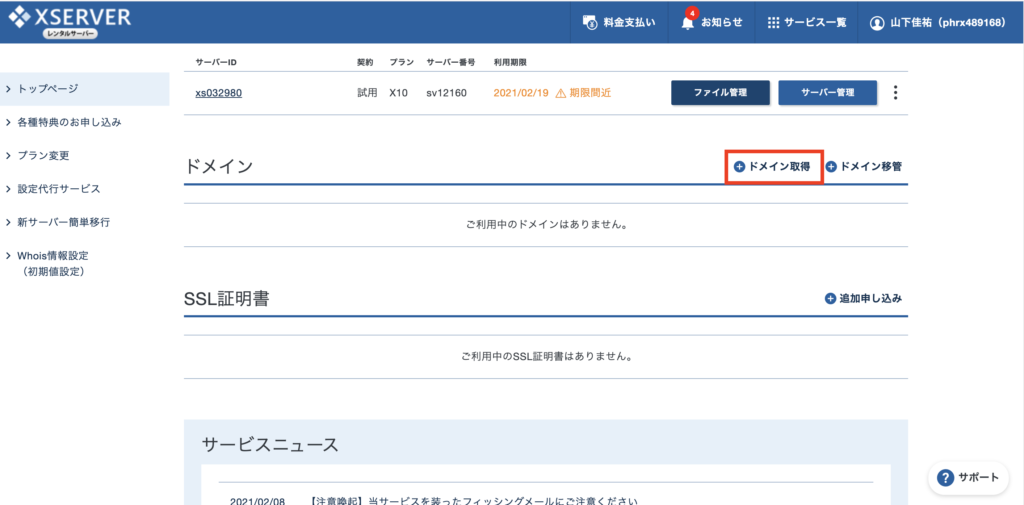
続いてドメイン名入力です。
www.「好きな文字」を入力します。
ここで決めた文字がオリジナルドメイン名となります。
今回は、「keipro1234」と入れました。
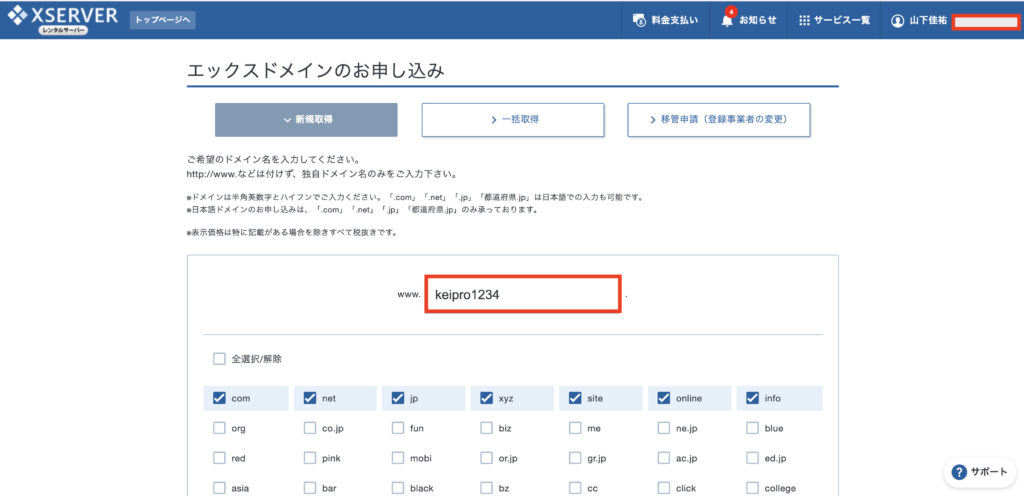
続いて
末尾のドメインを取得します。
ひとまず、「.com」「.net」「.jp」あたりにしておけばオッケーです。
ドメインを詳しく知りたい人はコチラの記事を参考にして見てみて下さい。
注意点は、マイナーなドメインは、スパムサイト(怪しいサイト)などに使われる事があるので、メジャーなドメインにしておくのが良いと思います(値段もさほど変わらない)
下の赤枠の1番最上段のドメインにを選択しましょう。
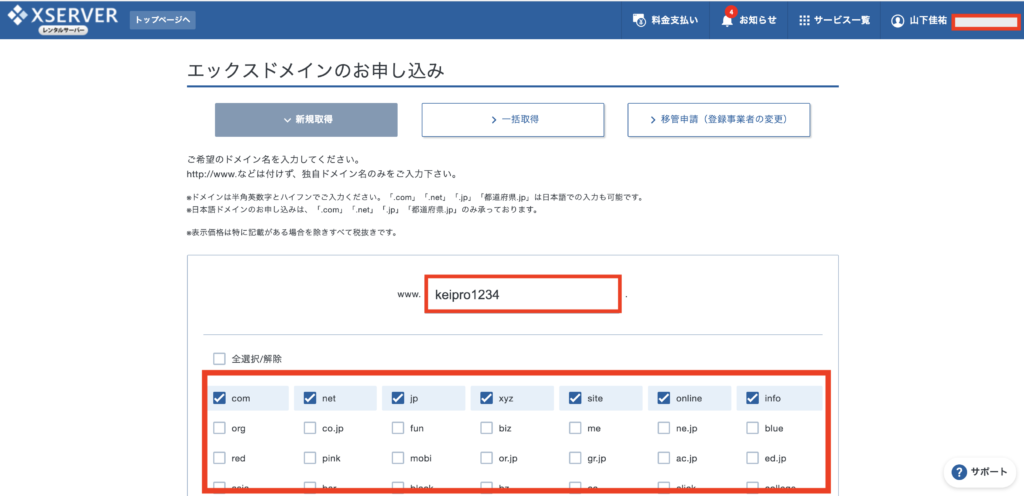
続いて
自分のドメインが取得可能か確認します。
ドメインは世界に1つしかないので、被るとつくれません
被った場合は別の名前にしてみてください。
今回の場合は
取得=購入価格(この場合だと286円で買える)
更新=年間更新料(1年に1度1,298円費用を払う)
何気に見ているサイトも実はドメイン代が発生しているんですよ!
やめる時は更新しなければ良いです。(ただしドメインも使えなくなる)
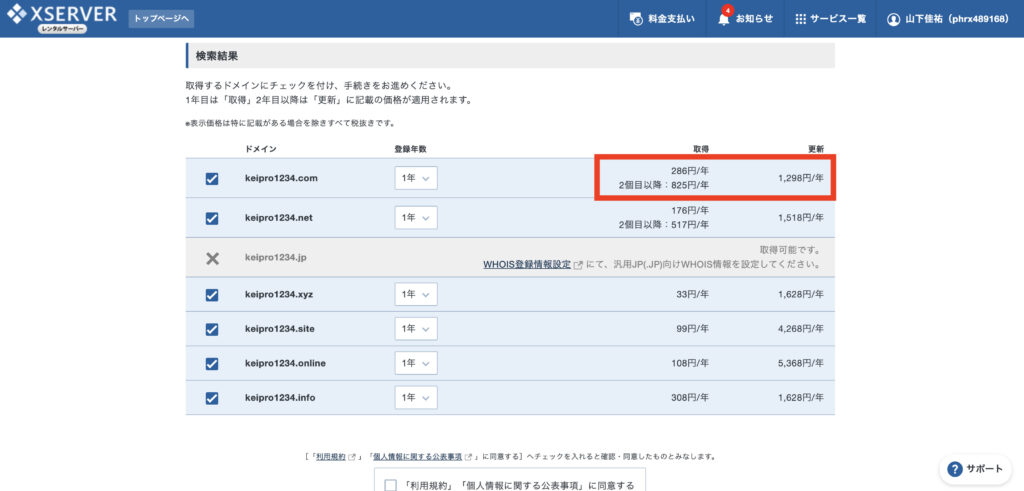
ではkeipro1234.comというドメインにチェックを入れて買いますね。
「お申込み内容の確認とお支払へ進む」を選択
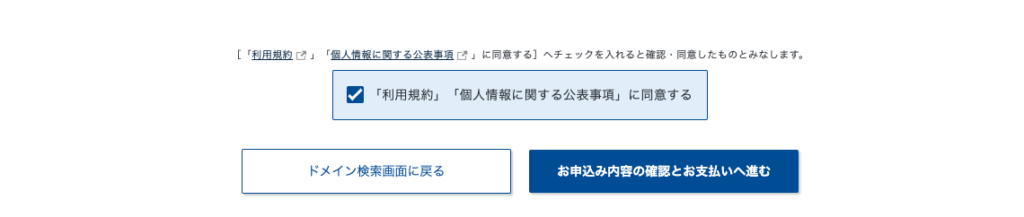
286円で買いますね
下段の「決済画面へ進む」を選択
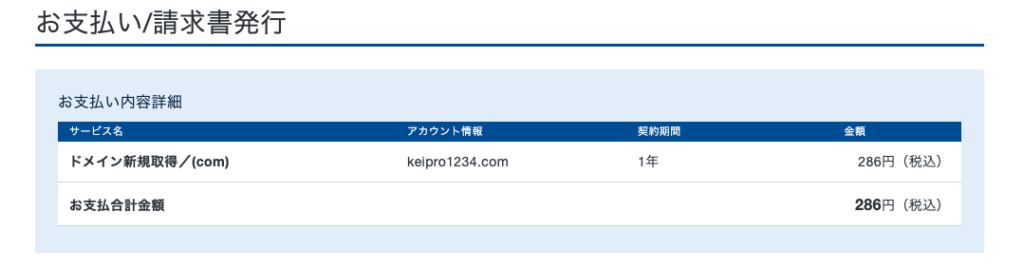
今回はクレジットで購入します。
「確認画面へ進む」を選択
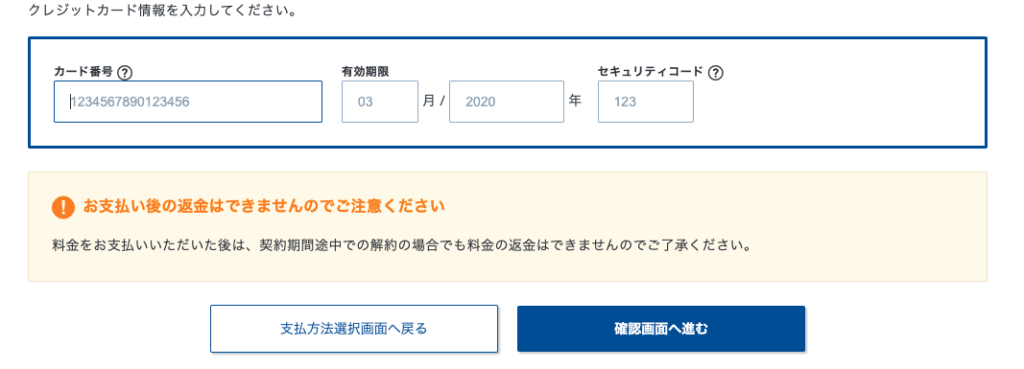
こちらで問題なければ
「支払いをする」を押しましょう
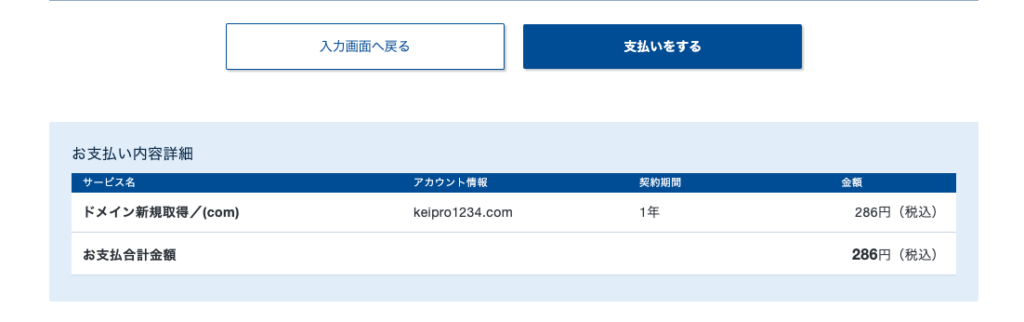
トップ画面を確認すると
ドメインが取得できました!
これであなただけの住所がWeb上にできました。
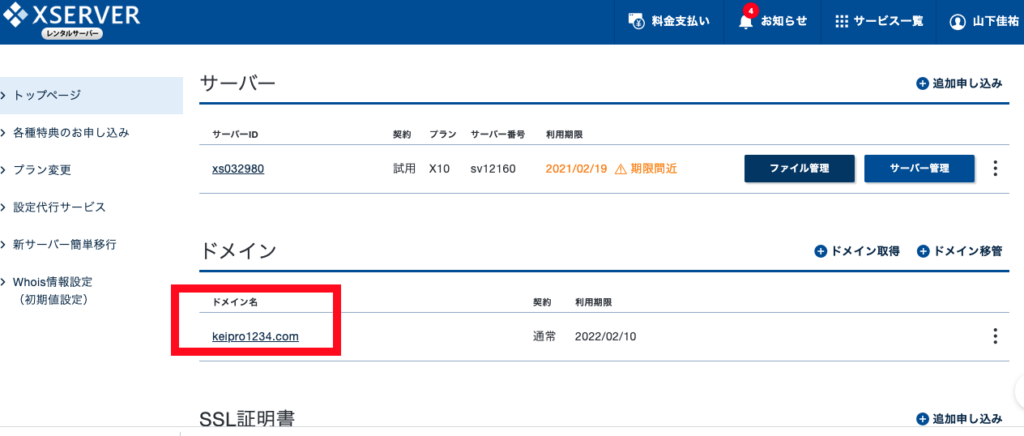
次に、取得したドメインにセキュリティをかけていきます。
ドメインにセキュリティをかけよう!
ドメインにセキュリティをかけていきましょう。
(SSL化と言います)
アドレスhttpで始まる頭文字ををhttpsに変更する設定をします。
これは、セキュリティがかかっている証拠で、頭文字がhttpだとGoogleなどで検索した際に
「安全なサイトではありません」と表示されるので信用度が下がってしまいます。
ですので、最低限のセキュリティ設定をしておきます。
詳しく知りたい方はコチラの記事を確認してみて下さい。
ではいってみましょう!
「サーバー管理」を選択して下さい。
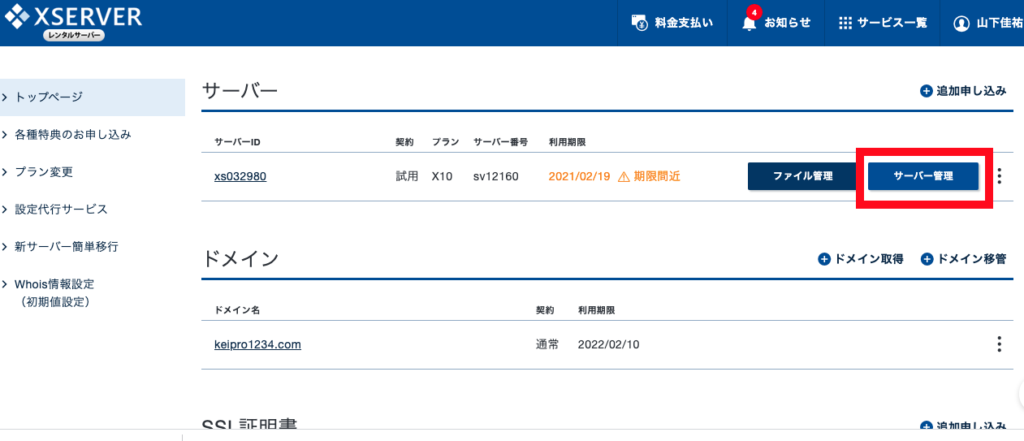
続いて
管理画面の「ドメイン設定」を選択
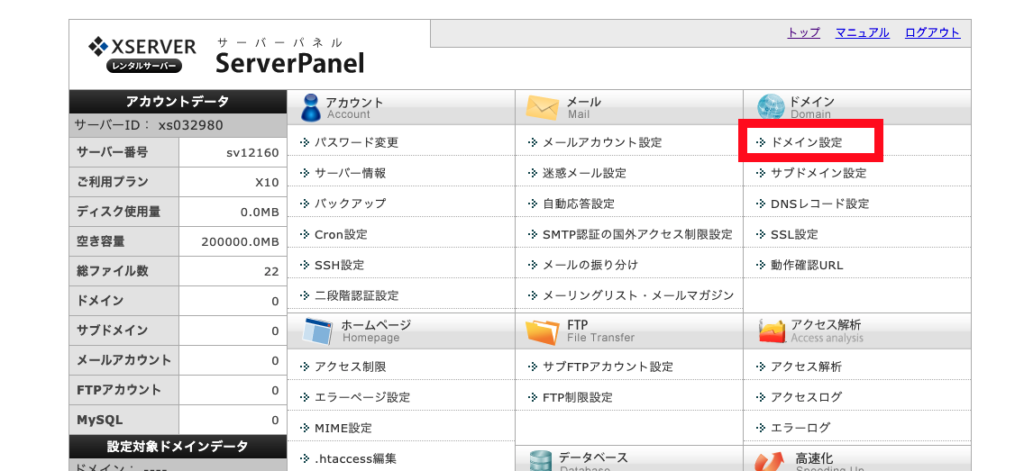
ドメイン設定追加→
「自分のドメイン」を入力します。
今回は「keipro1234.com」を取得したので入力しました。
「無料独自SSLを利用する」(これがhttpsの設定になります)
「高速化・アクセス数拡張機能 Xアクセラレータ を有効にする」
両方チェックを入れましょう。
チェックを入れたら「確認画面へ進む」を選択
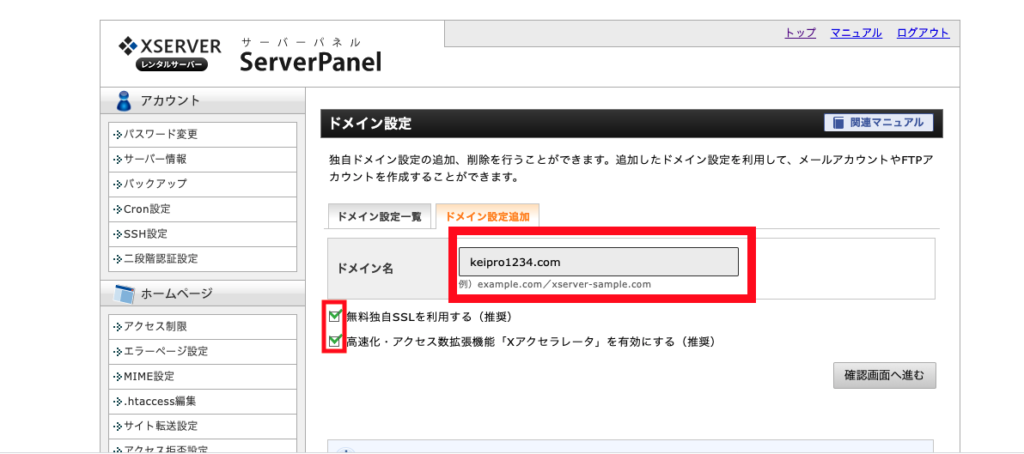
ドメイン名が合っているか
無料SSL選択されていたか確認後「追加する」を選択
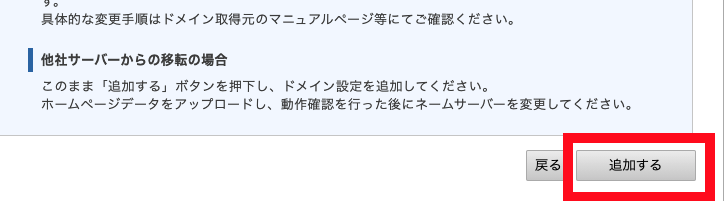
しばらく待つと「ドメイン設定の追加を完了しました。」となります。
3分くらい待つかもしれません
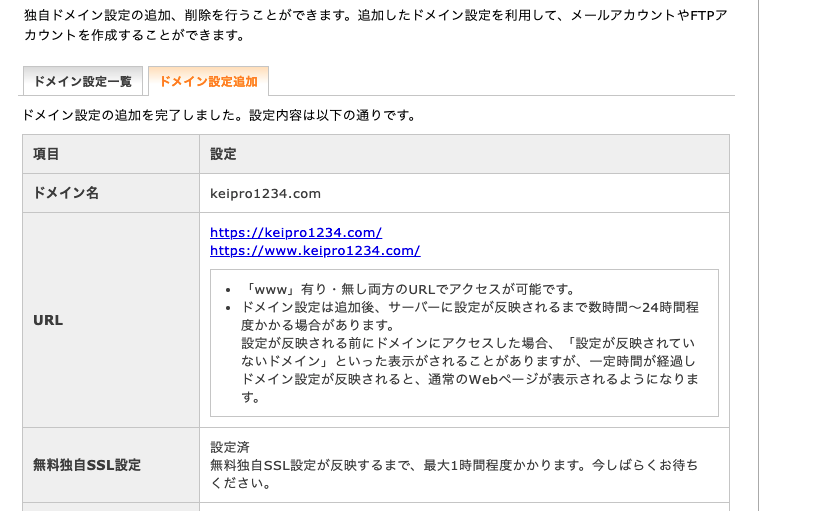
ドメイン設定一覧を確認すると
「自分のドメイン」が追加されました!
反映待ちとなり、数時間かかる事がありますので気長に待ちましょう。
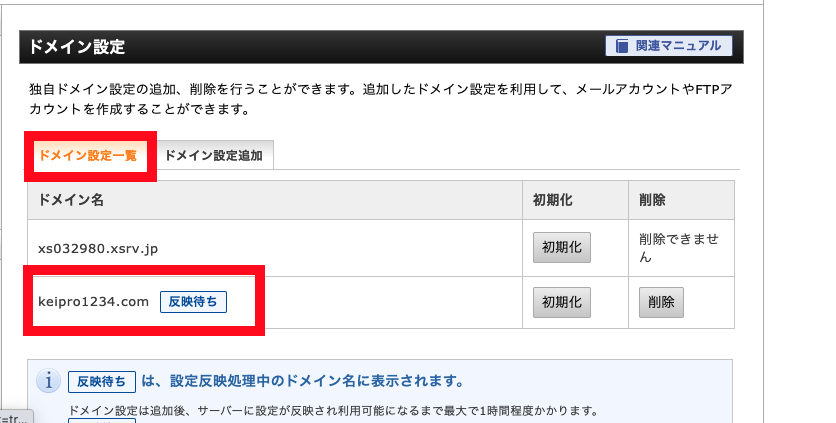
反映待ちが消えて、無事SSLの設定ができました。
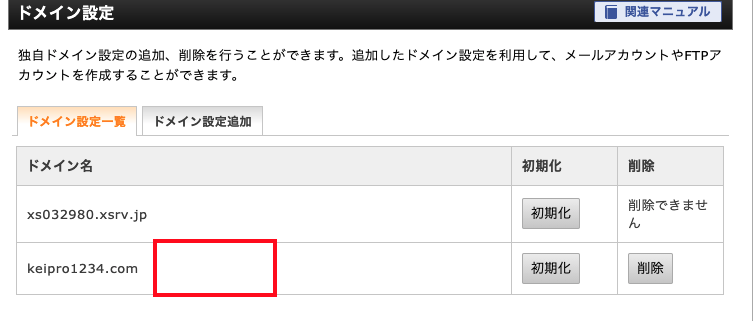
これでドメインの取得は完了です!
これで自分の住所ができました!
レンタルサーバーがWeb上の自分の土地、ドメインが土地の住所になりました。
あとは、住所に好きな家を建てましょう。
WordPressでも良いし、直接ファイルをアップロードしてもOKです。
家が建つ過程はワクワクしますよね〜、ブログも構築しているときは面白いですから楽しんでいきましょう。
ステップ③WordPressをインストール
①レンタルサーバー契約
②ドメイン取得
③WordPressインストール
最低限の設定
レンタルサーバーとドメインは準備できましたね。
では、ステップ③のWordPressインストールにいきますね!
もう少しで楽しいカスタマイズができます。頑張って下さい!
WordPressって何?って人もいると思いますので、まずは基礎から解説します。
WordPressの超基礎を読んだ人は飛ばしてOKです。
WordPressってなに?
WordPress(ワードプレス)という言葉をはじめて聞いた人もいるのではないでしょうか。
WordPressとは、ホームページやブログなどを作成できる無料のソフトウェアです。
世の中のWebサイトの4割近くはWordPressでつくられています。
代表的なもので言うと
㈱ZOZO(お金配りおじさんの前澤さんが前社長ですね)
㈱カカクコム(1番有名な価格比較サイトです)
このような大企業もWordPressで作成しています。
無料とはいえカスタマイズ性も高いですし、自分のイメージどおりのWebサイトをつくることができます。
管理やメンテナンスが簡単にできる、という特徴もあります。
普通ホームページをメンテナンスする際はこのようなプログラミングコードを修正したりする必要があります。
これは、けいぷろポートフォリオのコードの一部です。
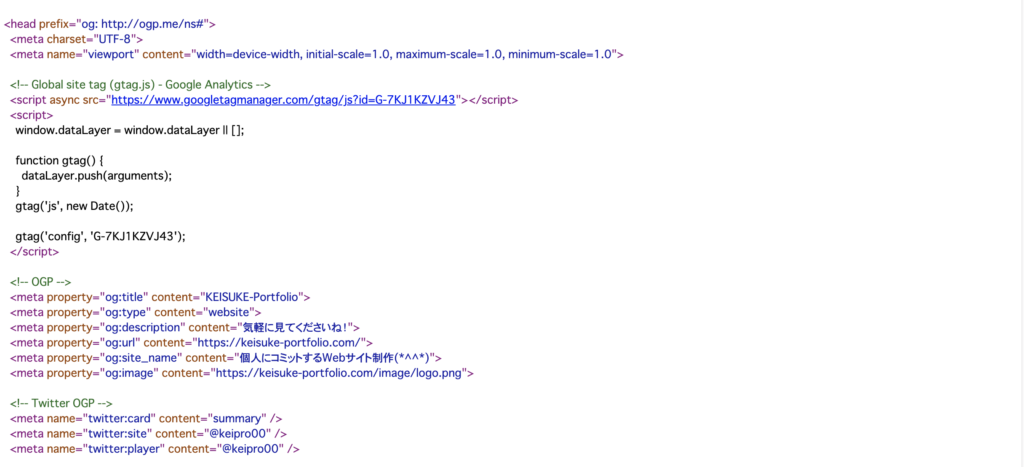
一方で、WordPressであれば
こんな感じで編集がやりやすくなっており、管理が楽ちんです。
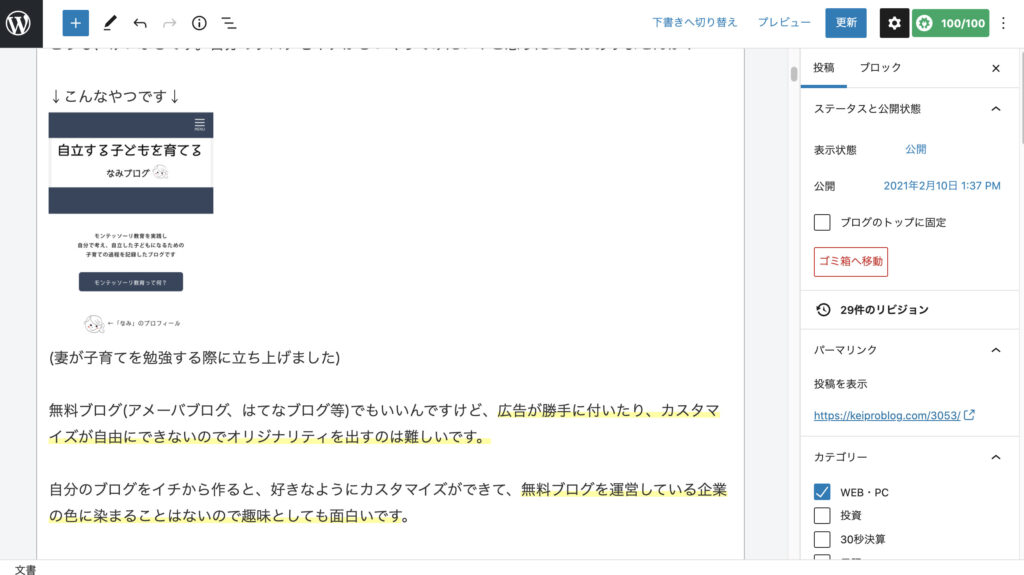
管理が楽ちんで、かつカスタマイズ性も優れているので、ブログをつくる際はWordPressを活用したほうがいいです!
では、さっそくWordPressの設定方法に移りましょう!
WordPressをインストールする
まずは、管理画面の「WordPress簡単インストール」を選択します。
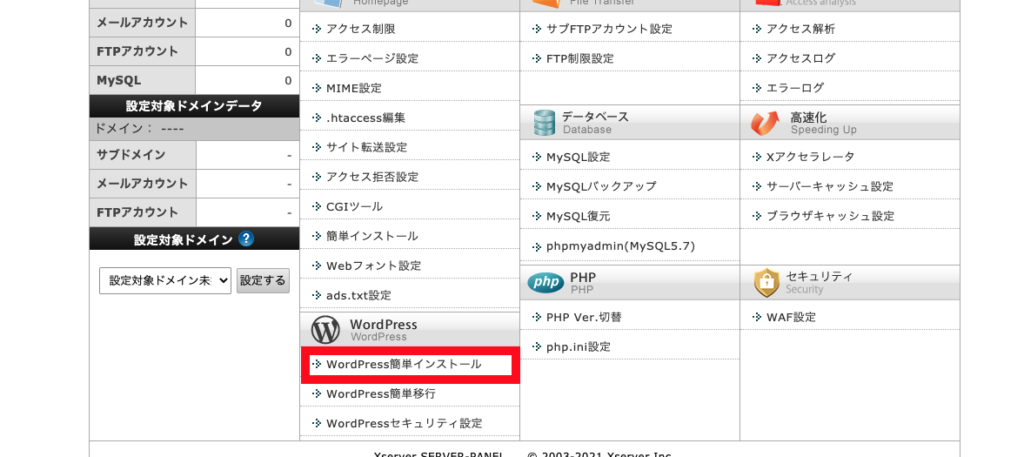
次に
自分のドメインの「選択する」を押します
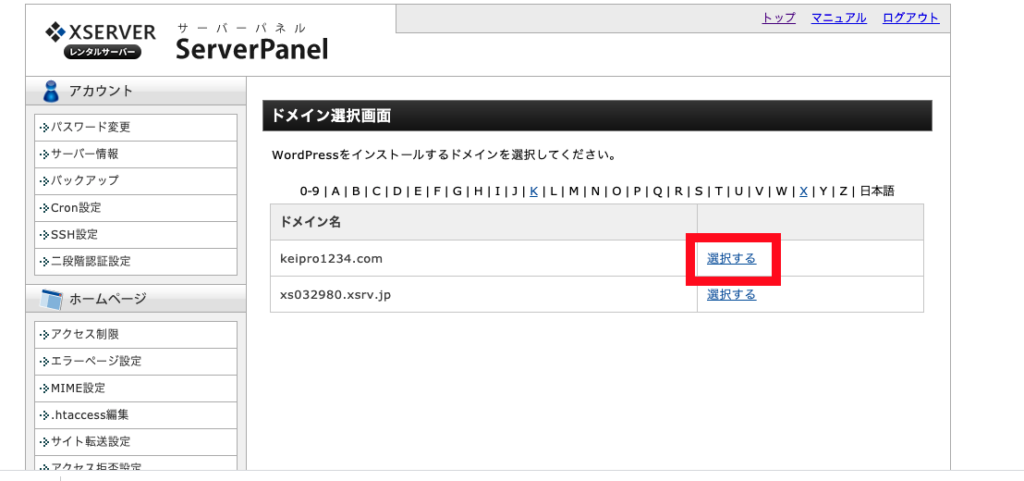
「WordPressインスール」を選択します。
サイトURL:取得ドメインと同じか確認します。
ブログ名:検索した際に表示される名前になります。
↓こんな感じで検索すると表示されますよね↓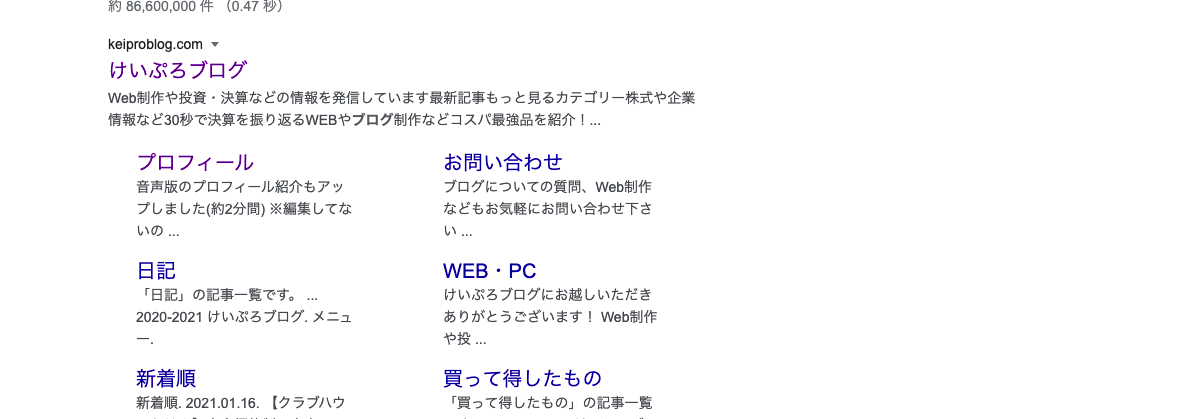
ユーザー名:WordPressへログインする際に使います。
パスワード:WordPressへログインする際に使います。
メールアドレス:WordPressの登録メールになります。
キャッシュ自動削除:ONにしてください。
データベース:自動でデータベースを生成するにしてください。
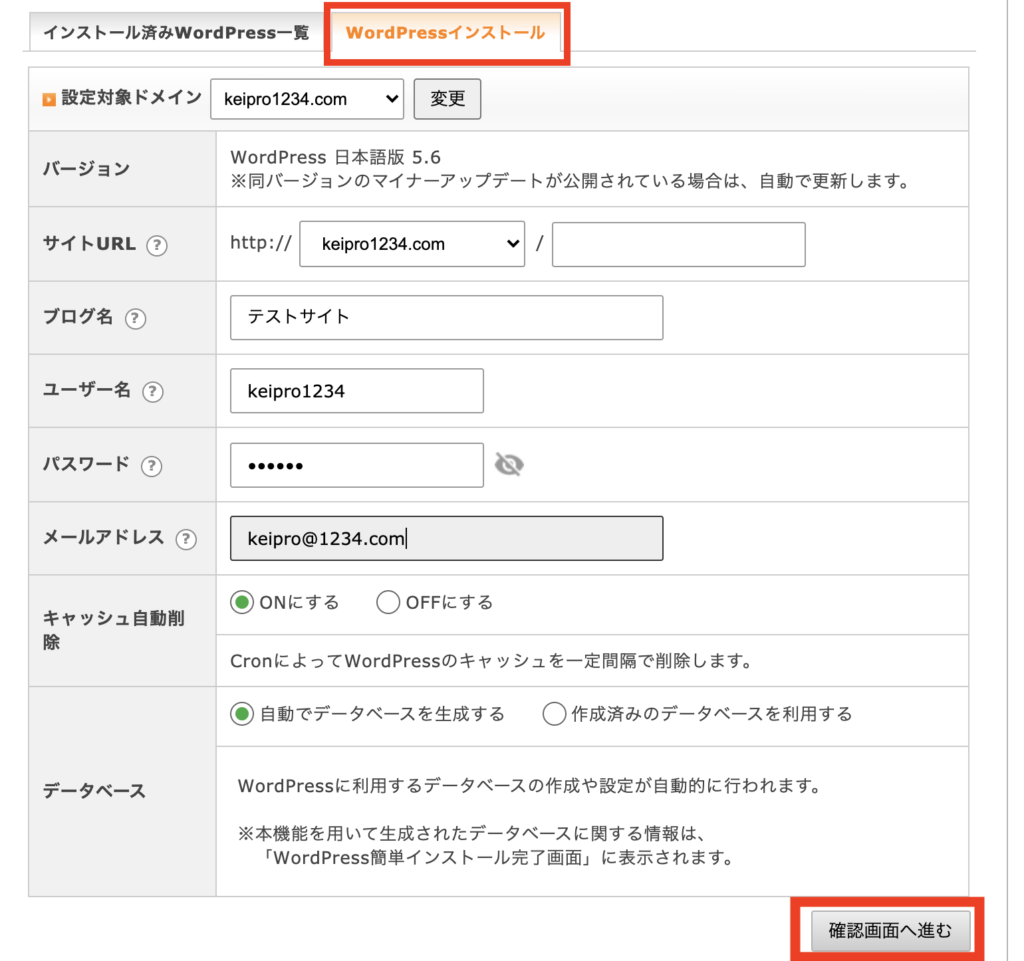
次に
内容を確認して「インストールする」を押します。
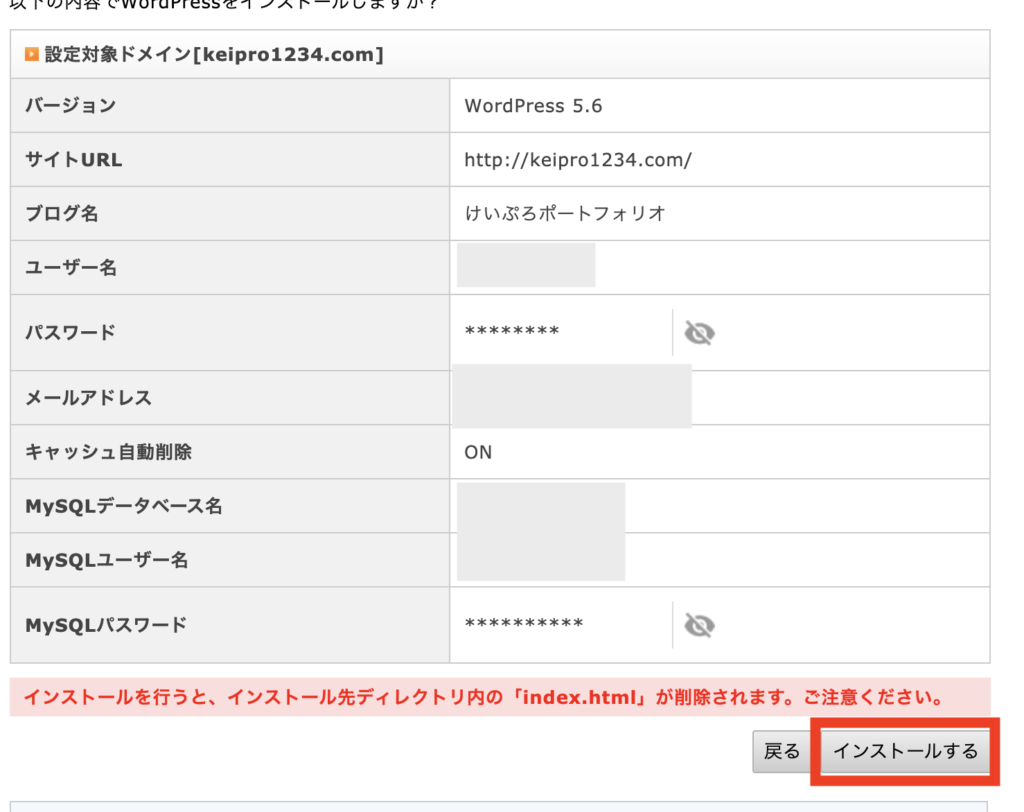
インストールに3分くらいかかります。
その後、WordPressのインストールが完了しました。
と表示されれば完成です!
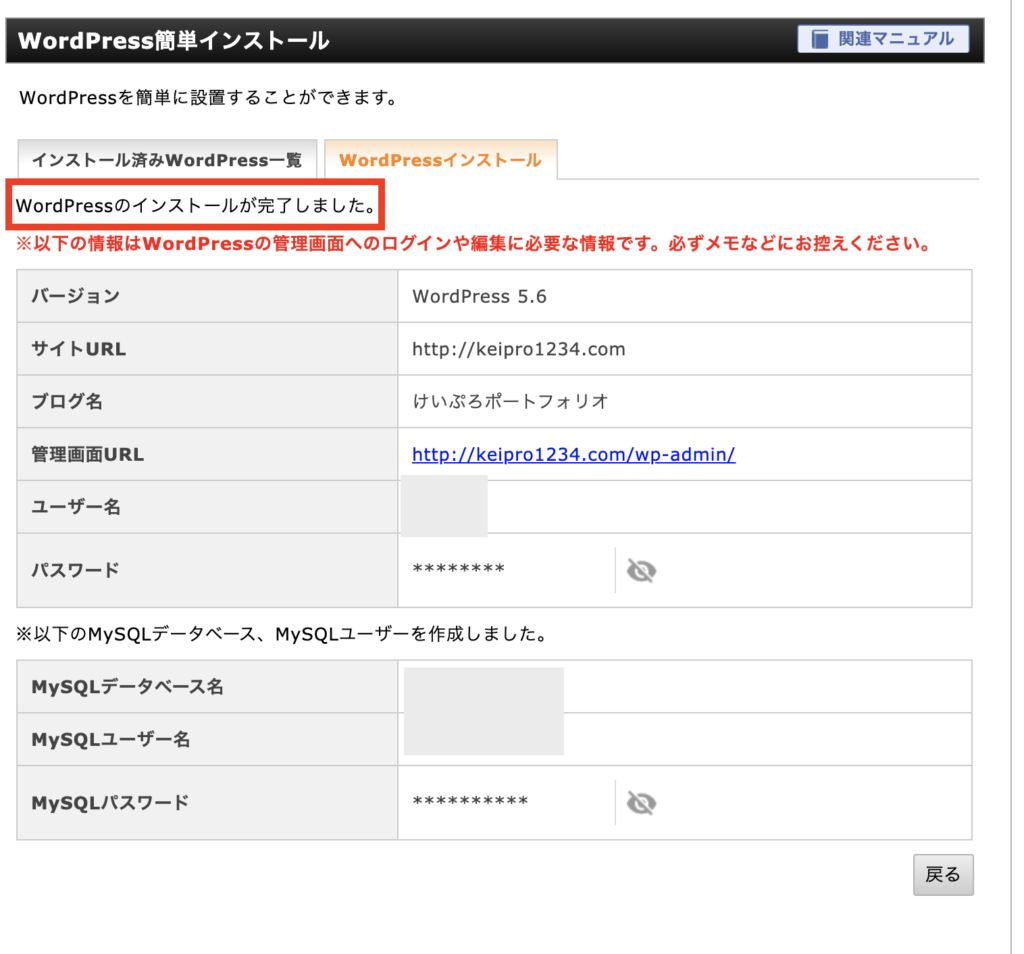
自分のサーバーにWordPressのインストールまで終わりました!
まとめ
今回は、サーバーにWordPressをインストールしました。
イメージは
サーバー(土地)にWordPress(家)を設置して、オリジナルのドメイン(住所)が紐付けられているといった感じです。
まだWordPress(家)は設置したばかりなので、アドレスにアクセスすると
こんな画面になります。
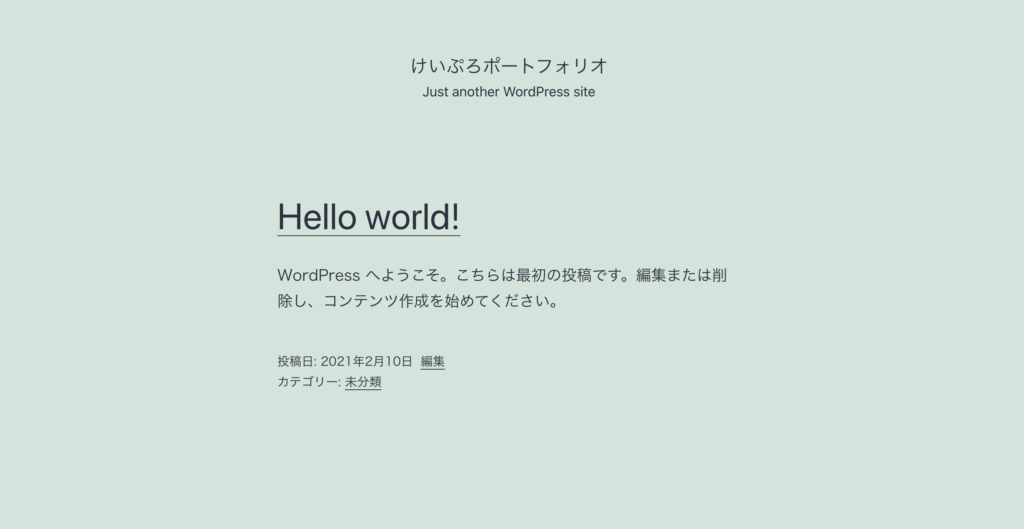
まさに、今からデザインをしていく段階みたいですよね!
最低限の設定をしましょう
①レンタルサーバー契約
②ドメイン取得
③WordPressインストール
最低限の設定
WordPressのセキュリティ含めて、最低限の設定だけしておきましょう。
まずは、エックスサーバーの管理画面を開きます。
サイトURL:このブログのアドレスです。
管理画面URL:WordPressを編集する際のアドレスです。
※両方お気に入りに登録しておきましょう。
今から編集していきますので管理画面URLにアクセスしましょう。
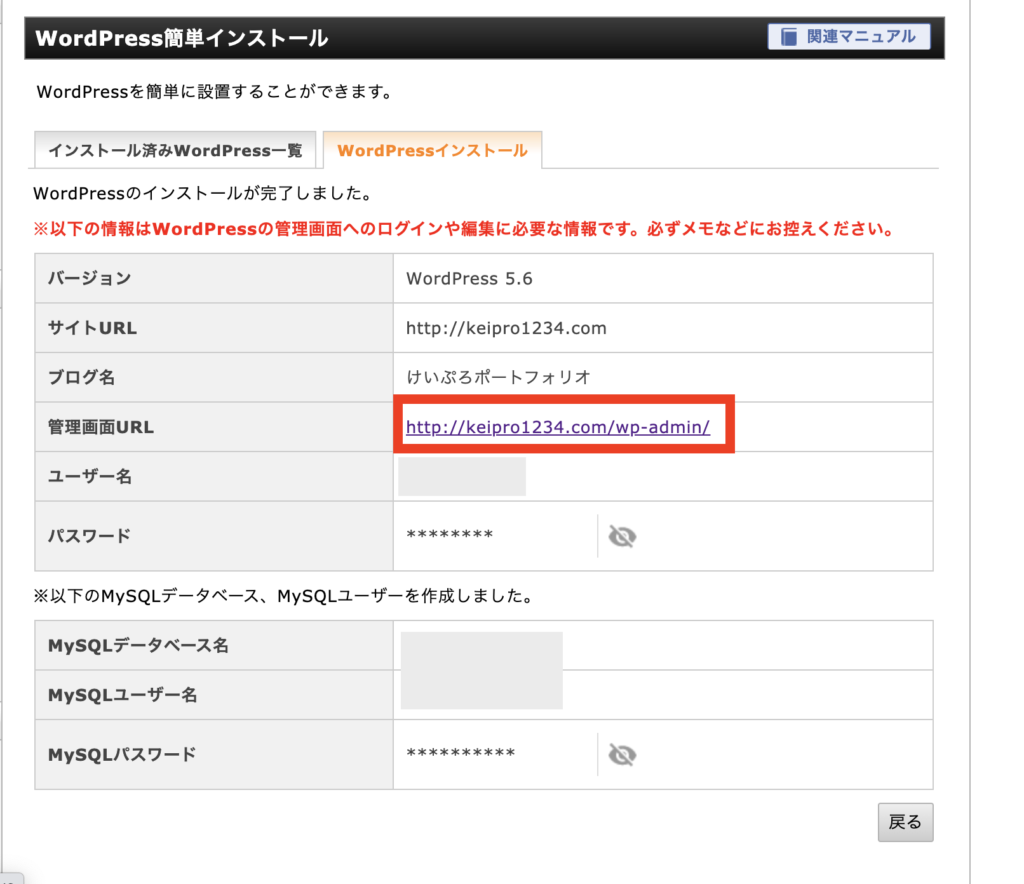
管理画面URLを開くと、次のような画面に移行します。
ここで登録したユーザーIDとパスワードを入力します。
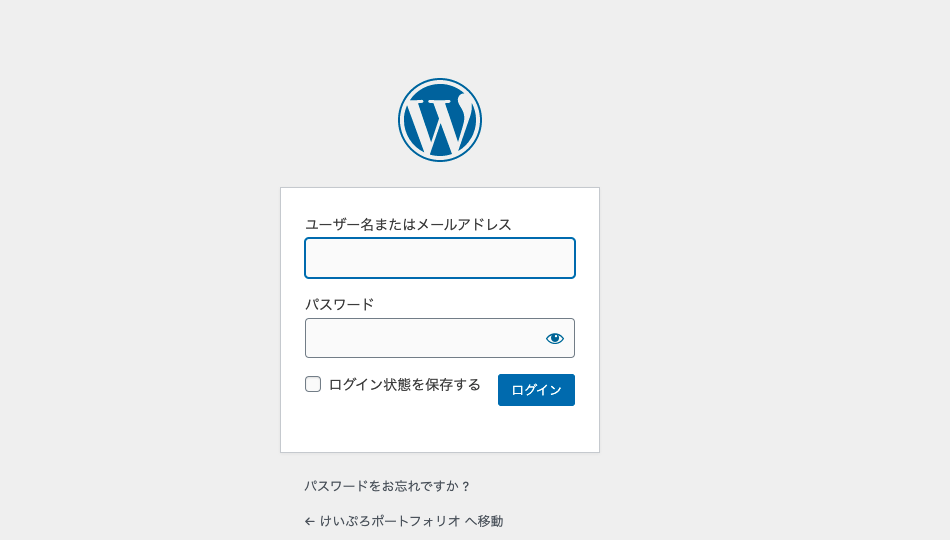
管理画面が開けたと思います。設定していきましょう!
設定→一般を開きます。
サイトのタイトル:「ブログ練習サイト」に変更しました
キャッチフレーズ:「〜ブログををはじめてみました〜」に変更しました
例(次の図):タイトルは「けいぷろブログ」
キャッチフレーズはタイトル下にある文面になります。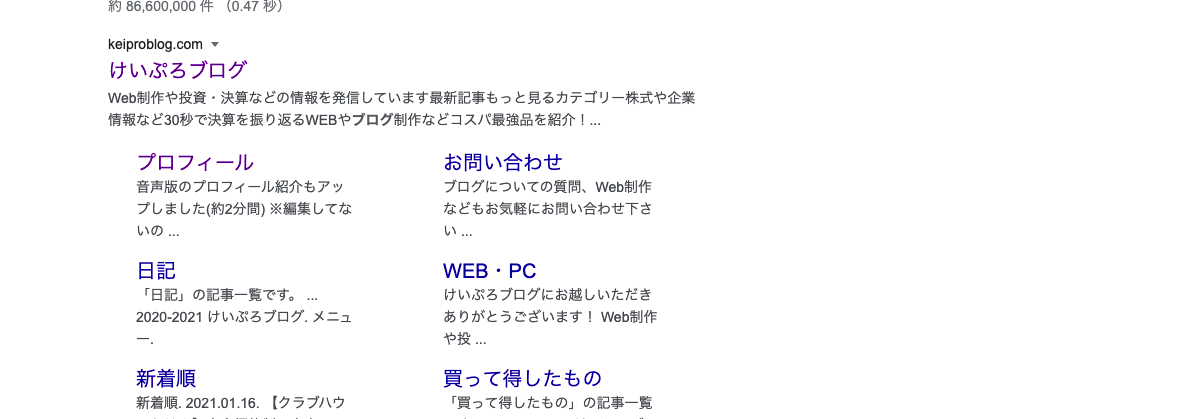
WordPressアドレス:httpをhttpsに変更します。
サイトアドレス:httpをhttpsに変更します。
これは、4-2の記事でドメイン取得をした際にhttps化をしたので、WordPressでの設定も変更する必要があるためです。
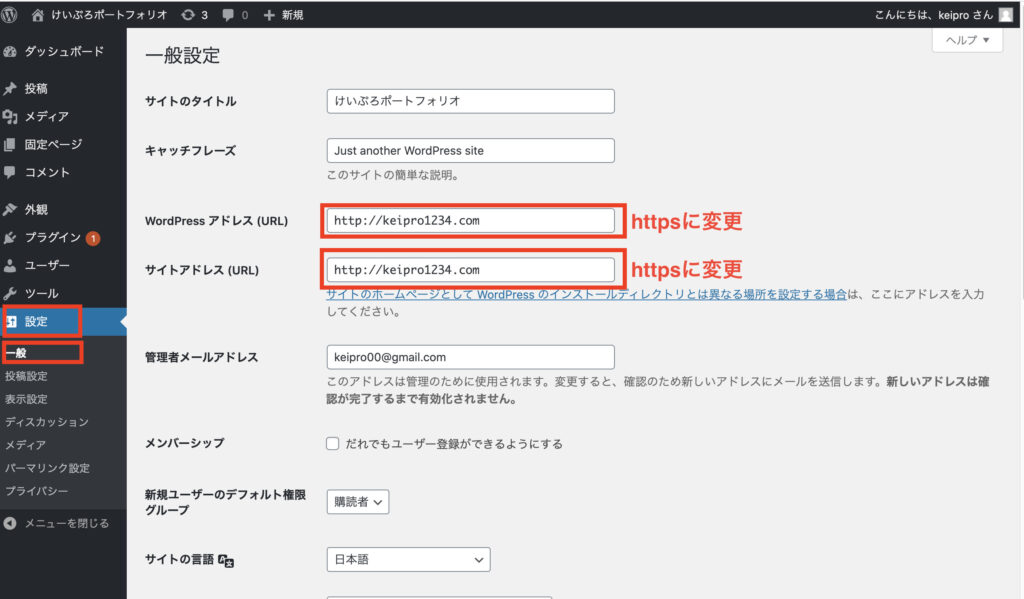
こんな感じで、変更すればOKです。
1番下の「変更を保存」を押します。
保存後に、ログイン画面に戻る場合があるので、再ログインします。

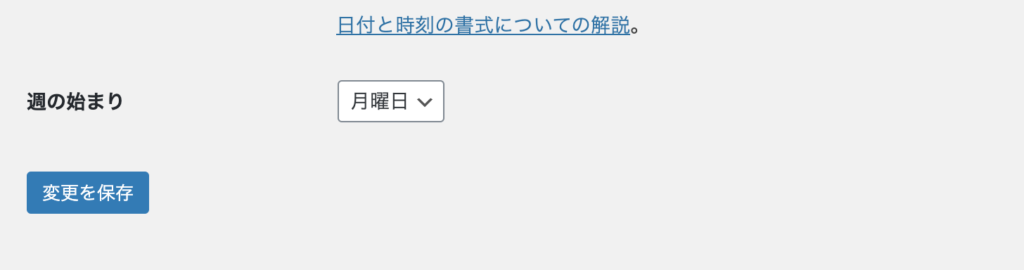
再度ログインする
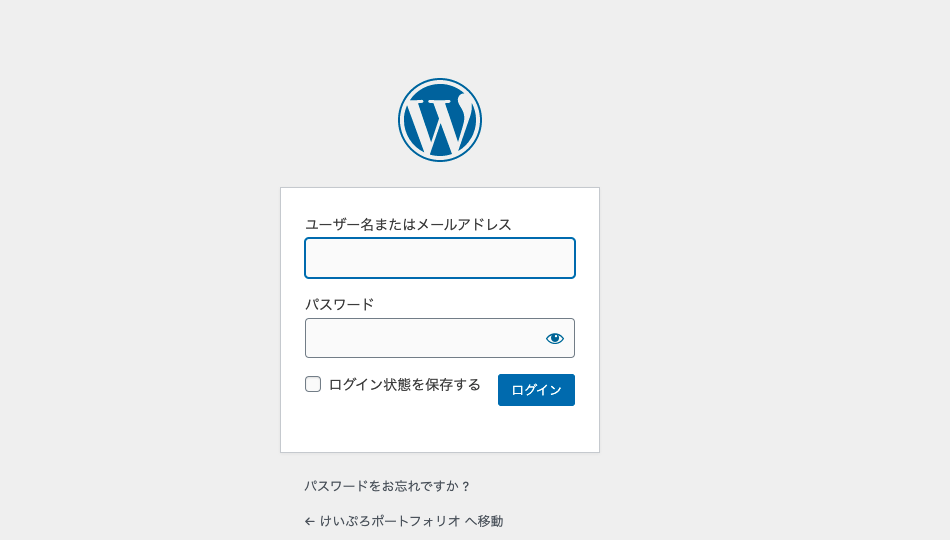
これで、SSL化の設定は完了です!
プラグイン設定
プラグインとは、WordPress上での拡張機能のことです。
例えば問い合わせフォームや、ログイン機能などを入れたい際に、プログラミングコードを使って実装するのは難しいですよね。
そんな時に、プラグインを使います。
問い合わせフォームは、次回の記事で作成していきますので、今回の記事ではスパム対策に関してのプラグインだけ入れておきますね。
スパム対策プラグインを有効にする
スパムとは、迷惑行為の事で、出会い系サイトのメールやギャンブル関係メールなど無作為に送られてくるアレです。
その対策をするプラグインが最初から導入されているので設定しましょう。
プラグイン→更新があれば更新して下さい
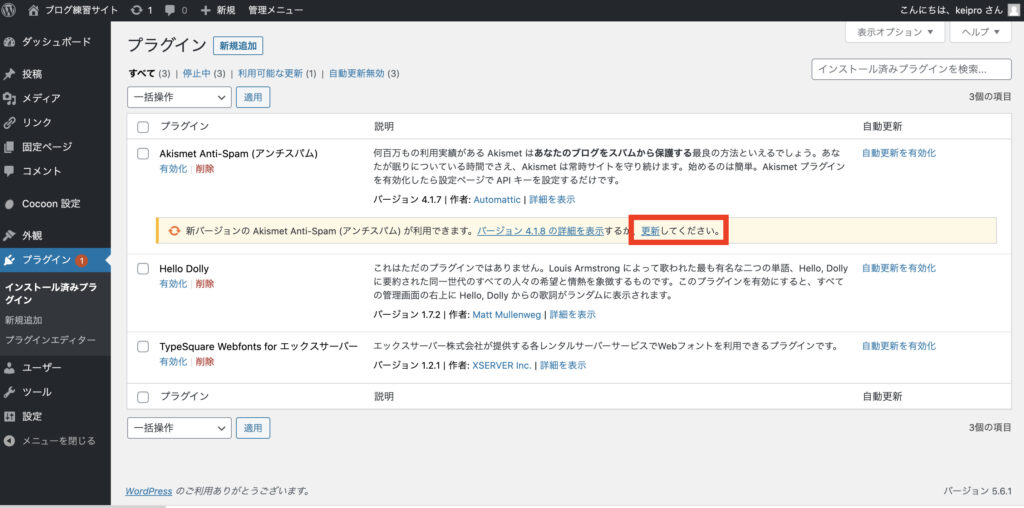
更新できたら、有効化をクリック
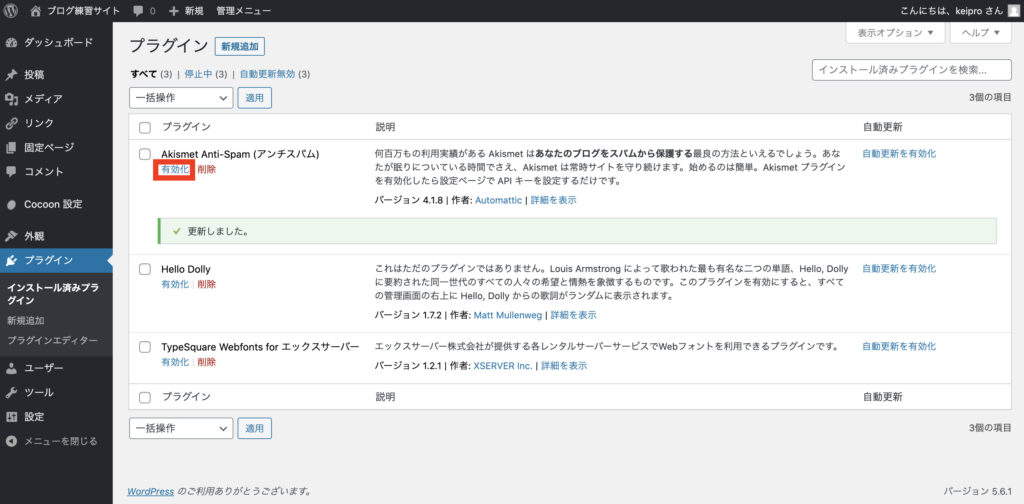
続いて
Akismetアカウントを設定をクリック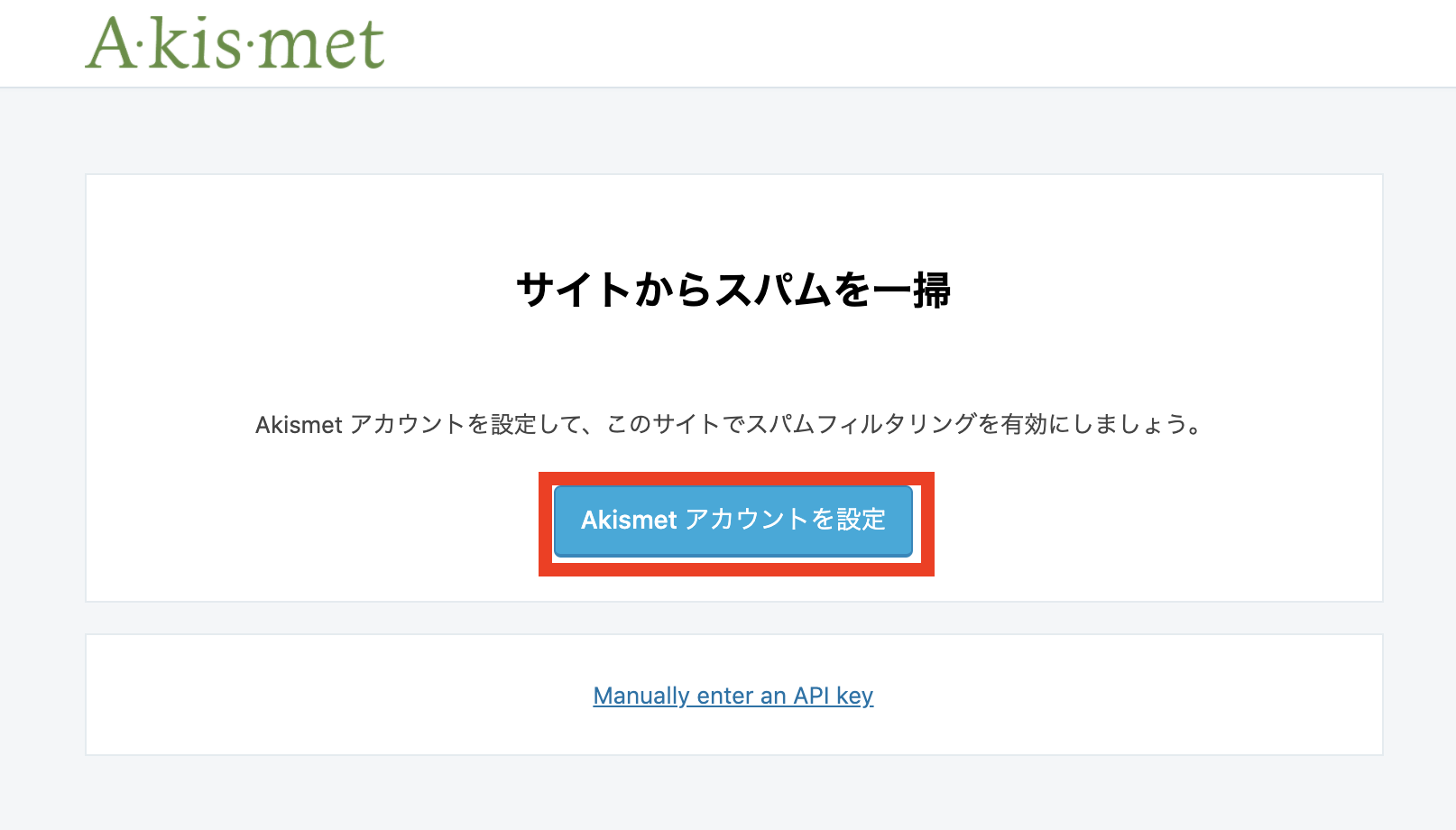
サイトに飛びますので、1番左を選択します。
無料で使えるので安心して下さい。

続いて
右の¥マークは必ず¥0にして下さい
左側の項目は上から順番に入力して下さい
入力後決定ボタンをクリックしましょう。
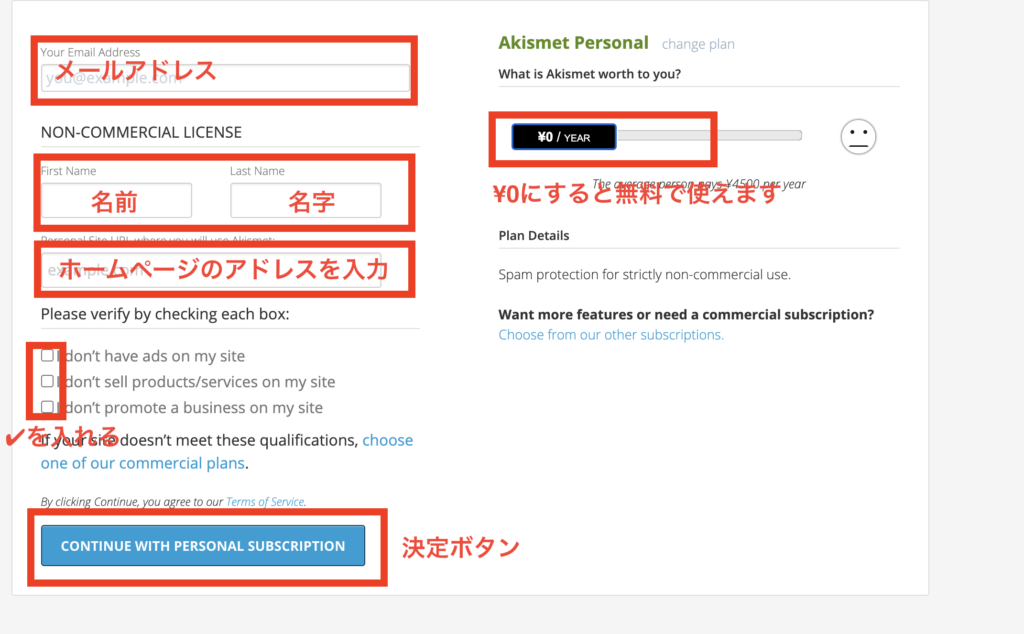
次に登録したメールアドレスに番号が送られてくるので入力しましょう。
↓こんなメールです↓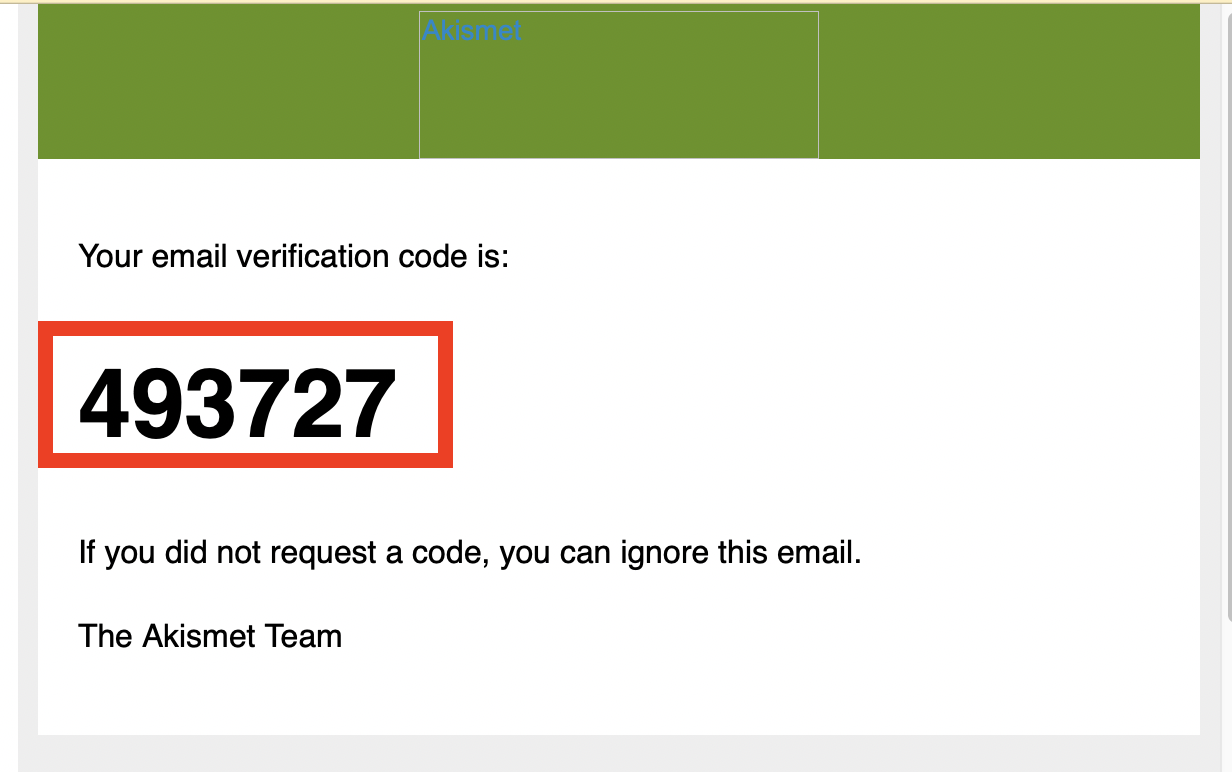
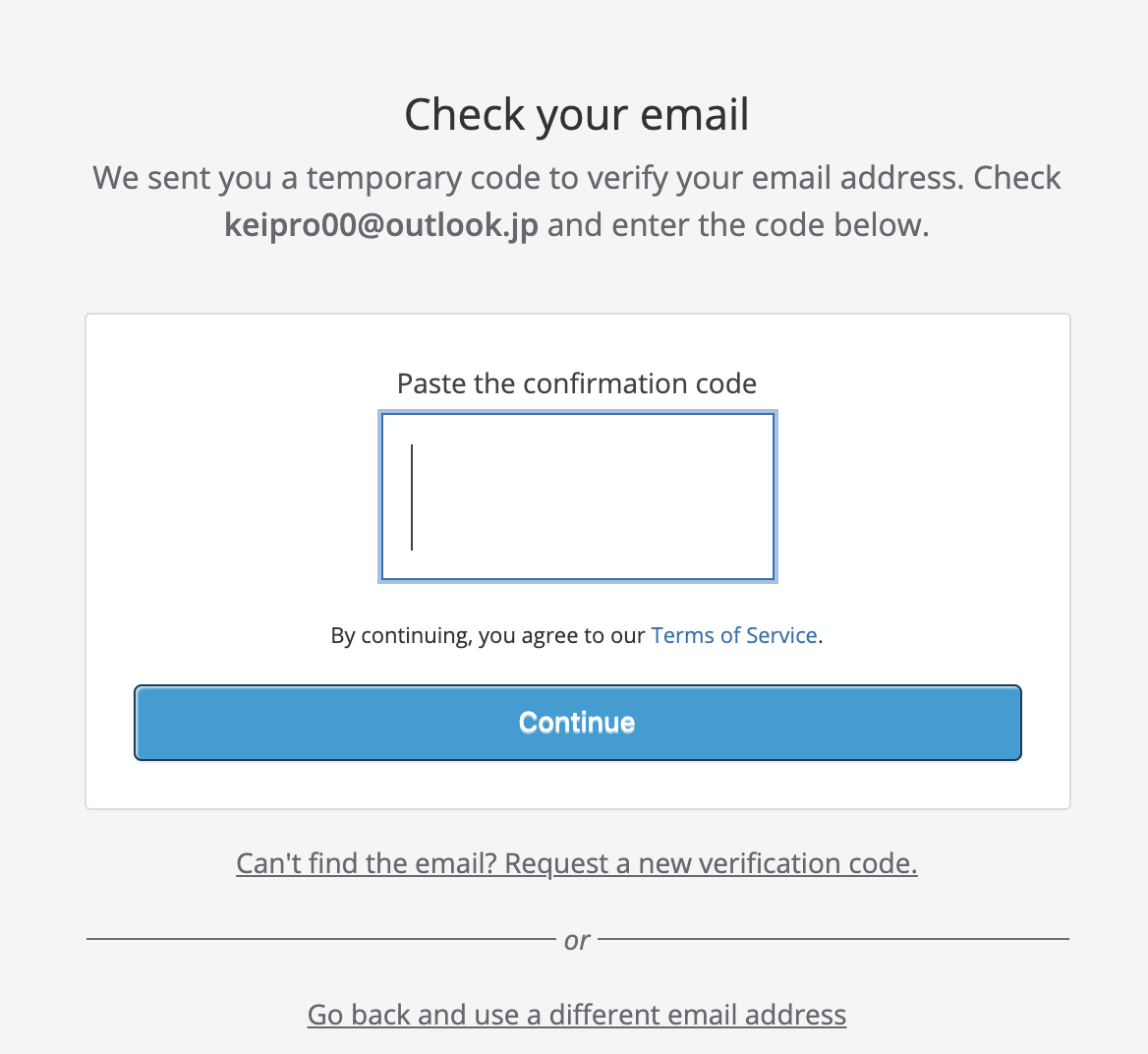
登録が完了したらこのような画面が表示されますので
✕ボタンでページを消してOKです。
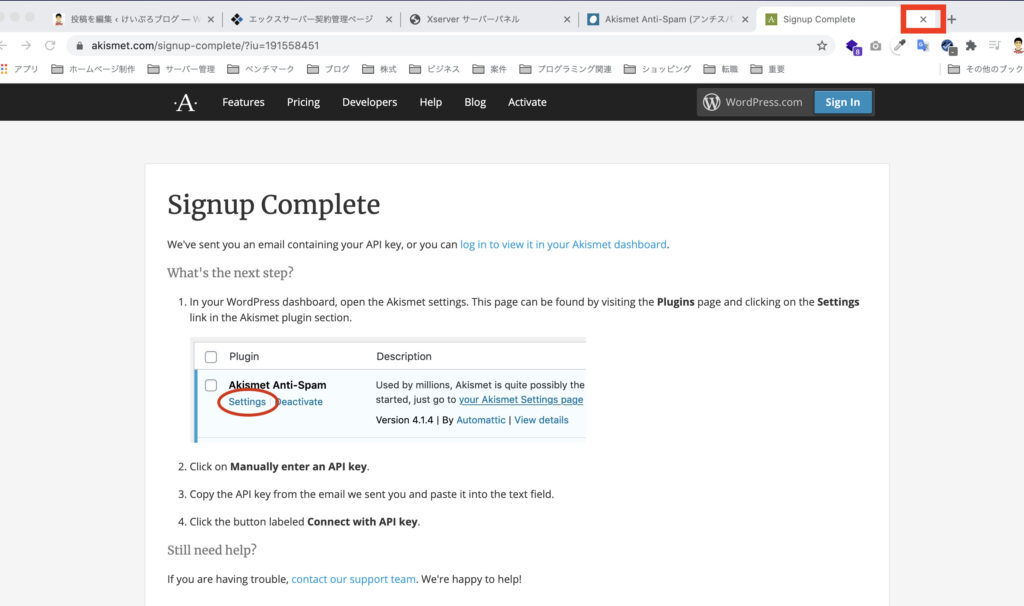
プラグインを選択すると
アンチスパムの設定をクリックします。
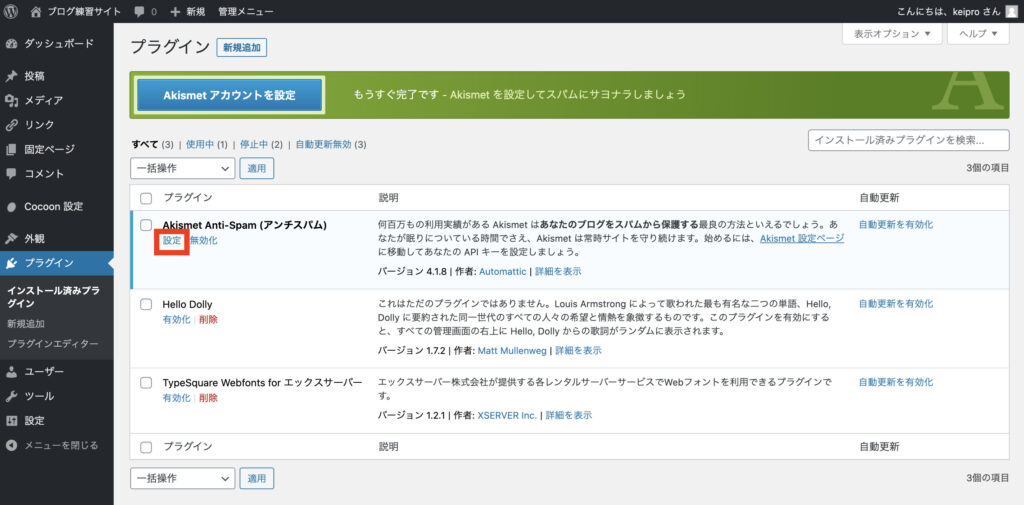
次に
下段のリンクをクリックして下さい。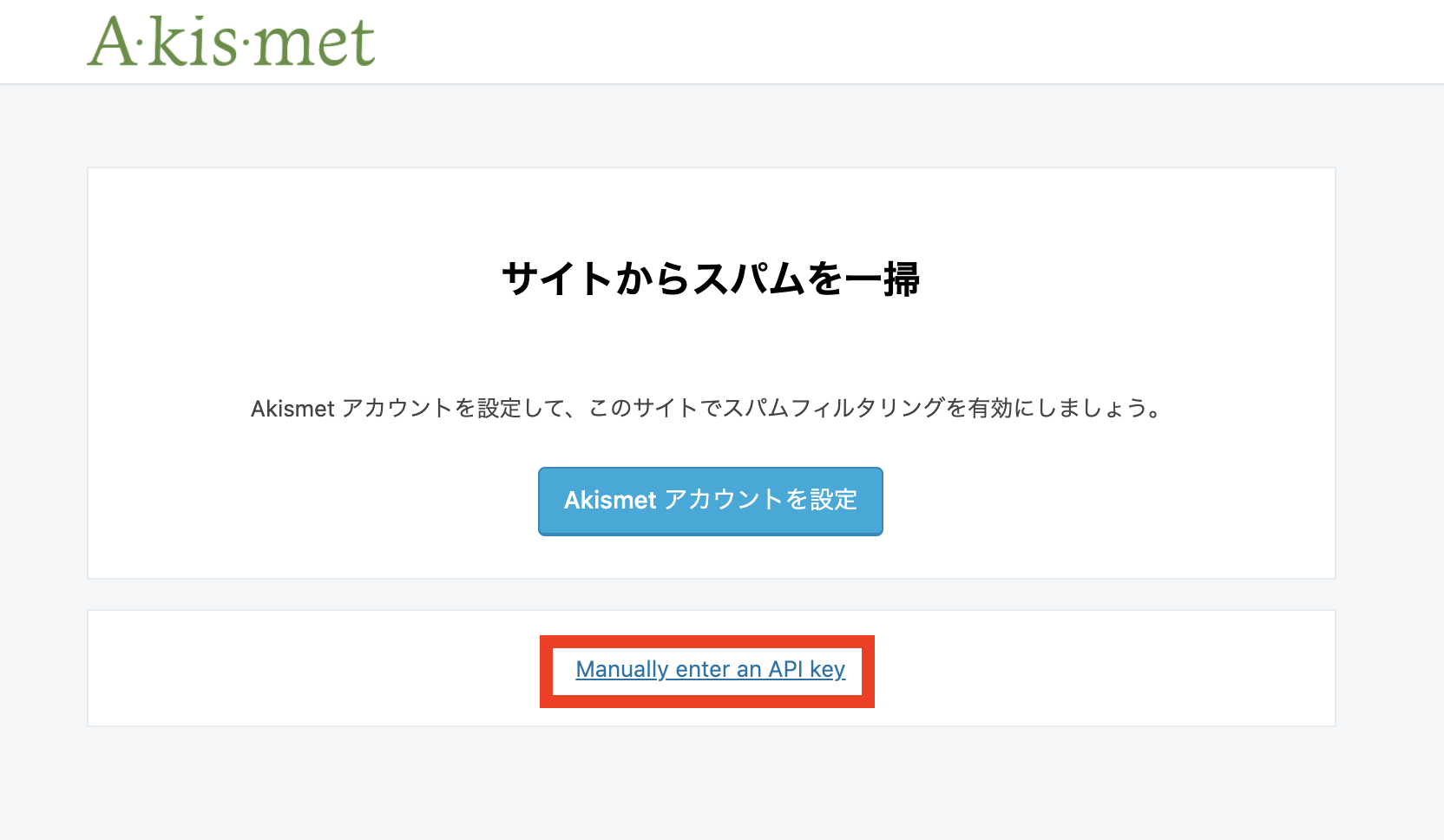
メールでAPIキーが送られているので入力しましょう。
↓こんなメールが届いています↓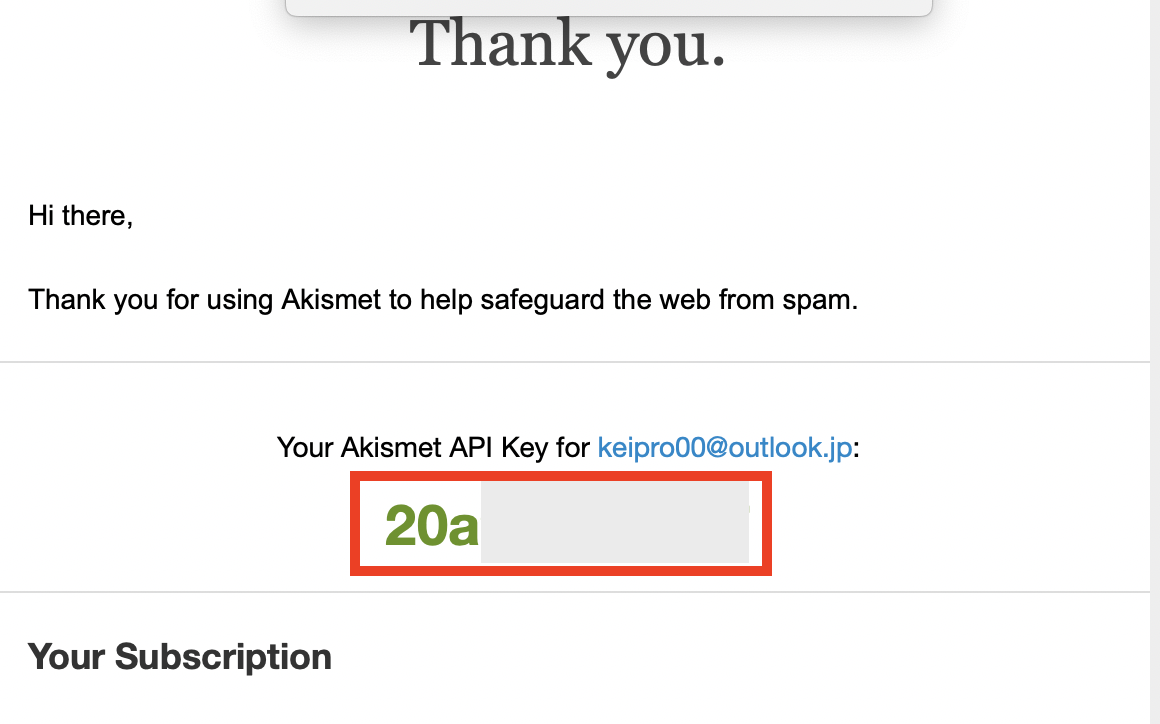
入力後、APIキーを使って接続するをクリック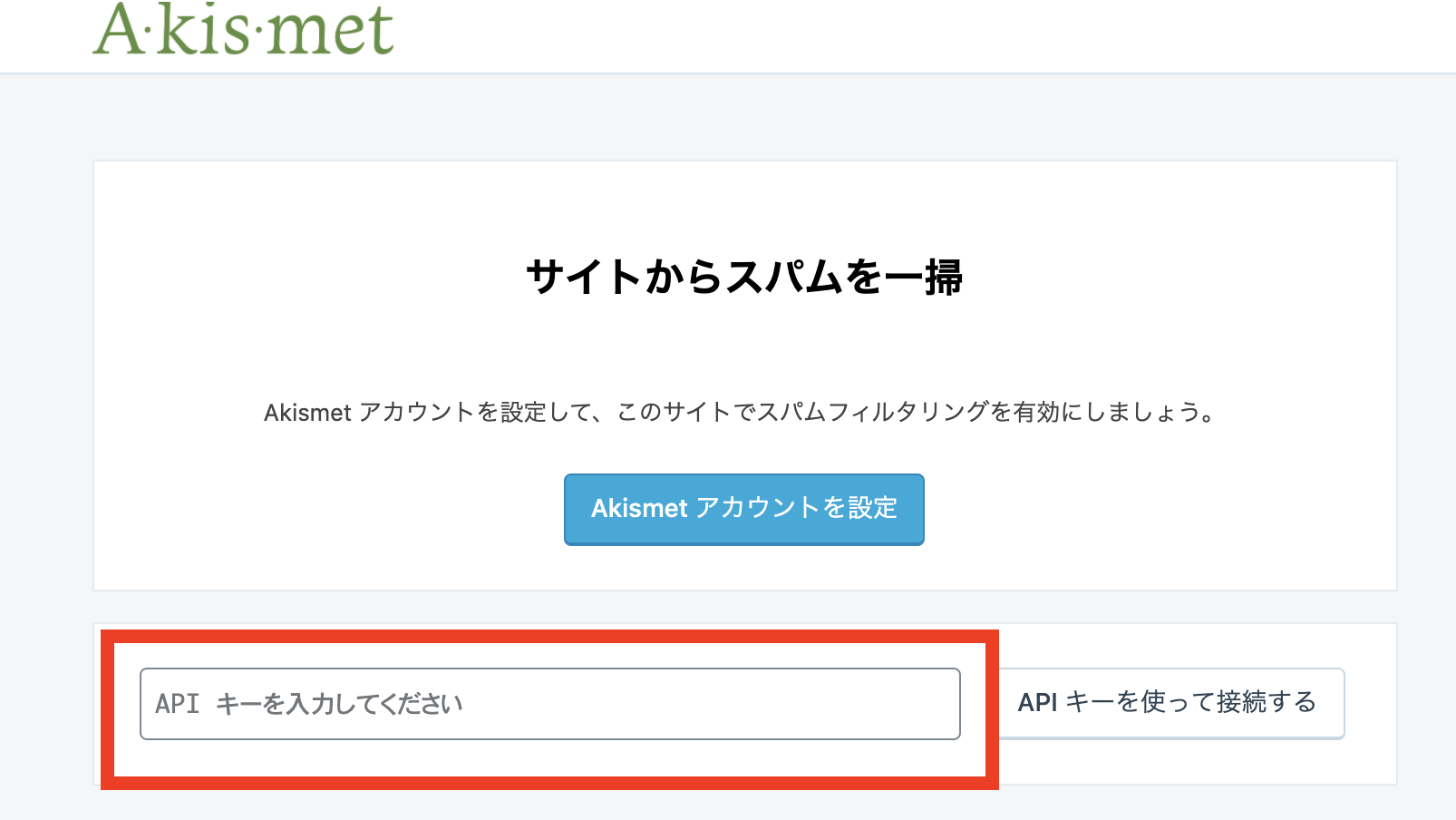
これで設定が完了です!
簡単なブログではありますが、自力で立ち上げる事ができましたね!
最後に
お疲れ様でした。
サーバーの契約からドメインの取得、WordPressのインストールまで完了しました。
あとはホームページをつくるのか、ブログをつくるのか貴方次第で好きにカスタマイズができます。
楽しんでカスタマイズしていきましょう。