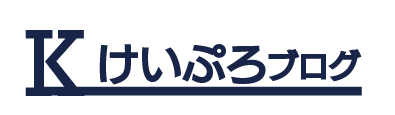どうもけいぷろです。今回は、「Google Analytics」で自分のアクセスを除外する方法を話します。最近NURO光に回線を変更した時に、アクセス除外の設定をしたんですけど反映されず少し焦ったので、備忘録としても書いておきます。
この記事ではGoogleAnalyticsの除外設定で
- 自分のアクセスを除外したい
- 回線を変更したら自分のアクセスが除外できなくなった
このような問題が解決できます。
今回は、アクセス集計の設定まで完了していることを前提にしてありますのでご注意下さい。
(未設定の方はAIanalystBlogをどうぞ)
回線がIPv6対応かチェック
↓まずは自分の回線がIPv6かどうかチェックして下さい↓
IPv6のテストサイト
こんな画面が出るはずです。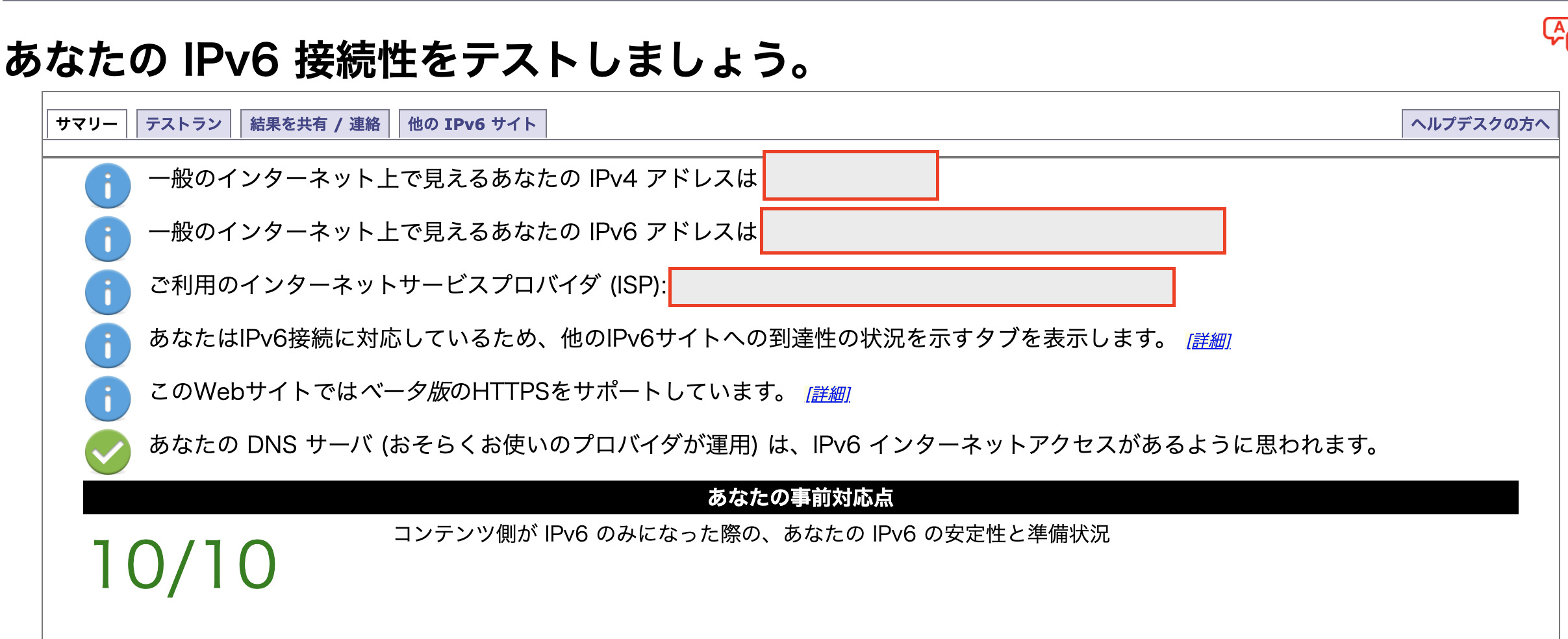
IPv6に対応していない時は下のような画面が表示されます。

画面は消さないようにしておきます。
※後でAnalyticsの設定画面で使います。
ちなみに最近の光回線は「IPv6」に対応している事が多いです。
※IPv6を詳しく知りたい方は
こちら(Nojimaホームページ)
私もNURO光に変更し、IPv6になりました。
一言でいうと「超早くなります」ハイ
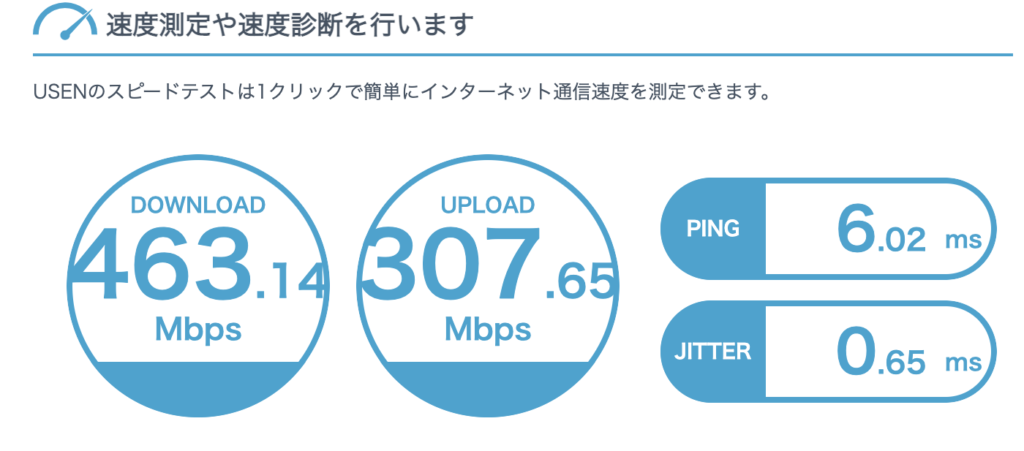
東京都江戸川区の金曜の夜でサクッとこれくらいでます。
自分の速度が気になる人はスピードチェックどうぞ。
まぁどうでもいい話はおいといて次にいきましょう。
Analyticsの設定
次にAnalyticsの設定です。
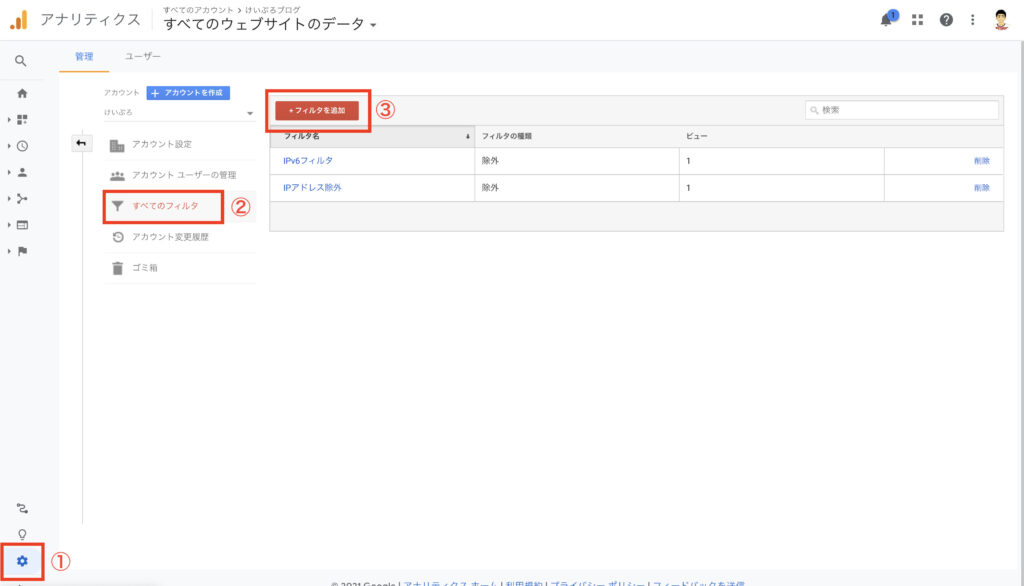
①左下の設定アイコンを押す
②すべてのフィルタを押す
③フィルタを追加を押す
ではIPv4の設定に移ります。
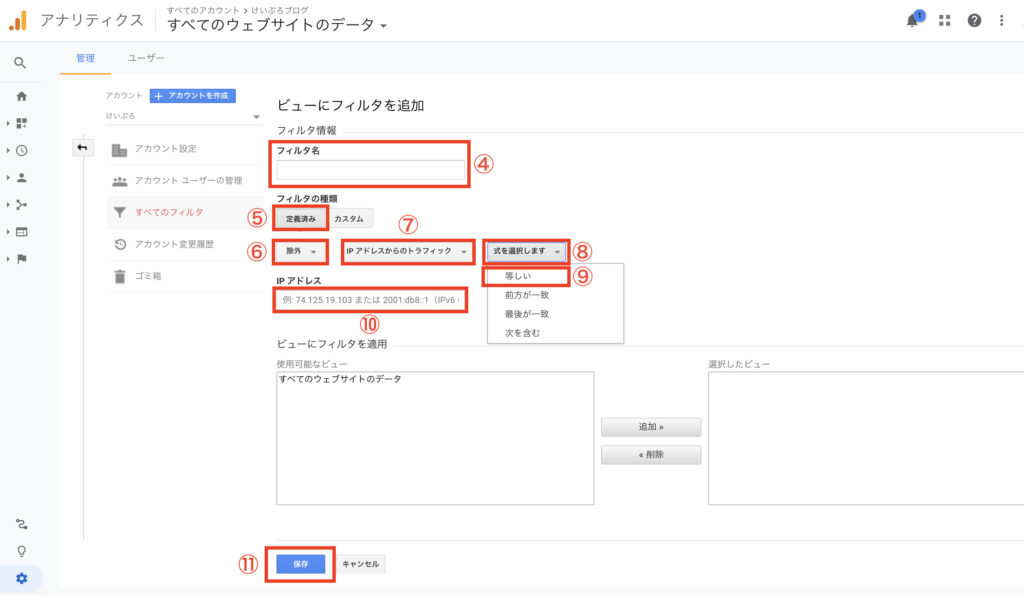
④フィルタ名を「自分のアクセス除外」とか適当に入れます
⑤「定義済み」を選択
⑥「除外」を選択
⑦「IPアドレスからのトラフィック」を選択
⑧を押して
⑨等しいを選択
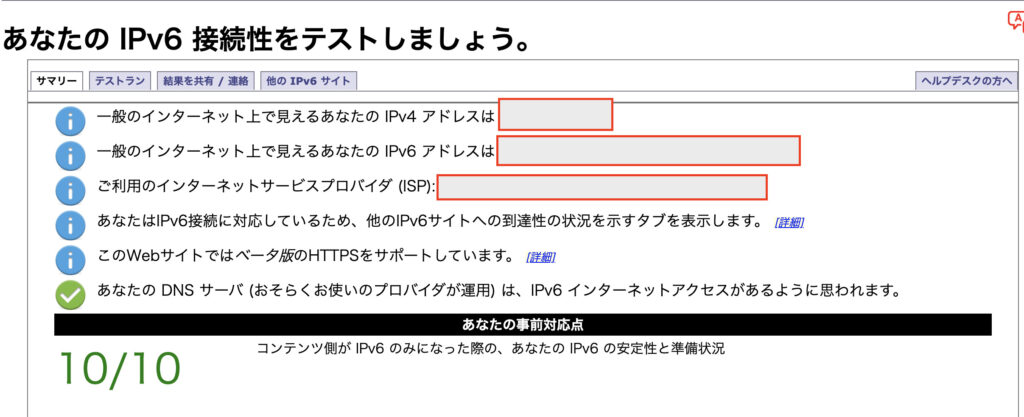
⑩接続画面のIPv4アドレスを入力します。
先程のテストのIPv4アドレスを確認
90.123.45.678
このような数字が表示されているので、
そのまま入力するかコピペする
✔「 . 」コロンを忘れずに
⑪入力後保存ボタンを押します
フィルタが追加されていればオッケー。
続いてIPv6の設定です。
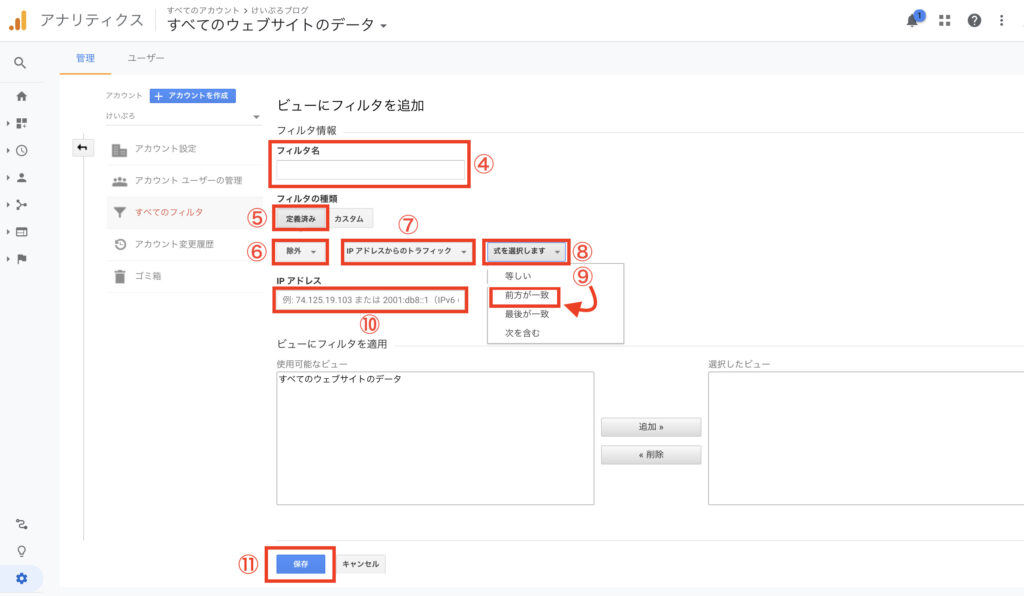
先ほどと同様にフィルタを追加しましょう。
④〜⑦までは同じ手順で操作
⑨を前方が一致に変更
⑩ここにはIPv6の前方4ブロックを入力
123a:4b:c5d:e67:fgh8:ijk9:l123:45mn
このアドレスの4ブロック抜き出すと
123a:4b:c5d:e67
こうなります
✔最後の「 : 」は不要です
⑪入力後保存を押す
図のように、③の下にフィルタが追加されていればオッケーです
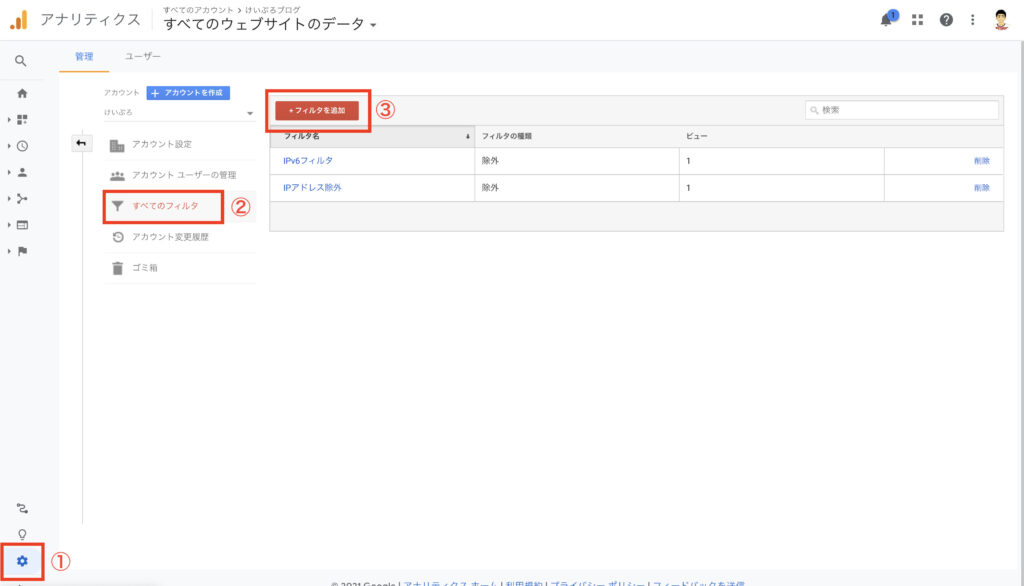
設定後の注意点
これで設定は完了しました。
その後がホーム画面に戻り、該当の端末でリアルタイムアクセスしてみて、ユーザーが増えないかチェックしてみて下さい。
反映されてしまっても焦らないで!!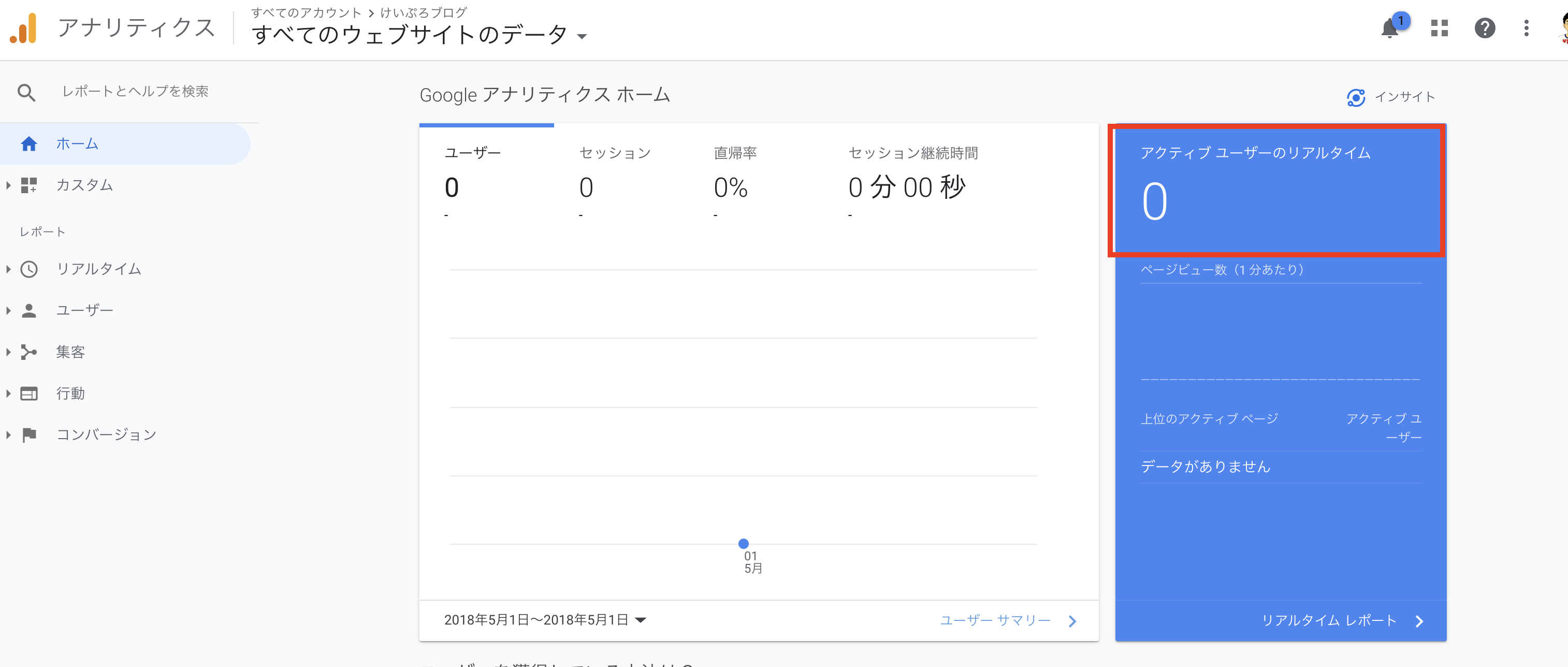
この後、反映されるまで時間がかかる場合があります。
自分の場合は20分ほどかかりました。
ですのでしばらくたって再トライしてみて下さい。
時間が経っても駄目な場合は再度設定確認する必要がありますね。
まとめ
ネット回線を変更した場合、Analyticsの設定を忘れがち?になるかもしれませんが
正確なアクセス分析のために、ぜひ設定しておきましょう!
自分の場合の注意点は、反映されるまで待つことでした!
ではまた!!